Windows File Recovery поможет вам восстановить потерянные данные с помощью нескольких простых команд. Прочитайте эту статью, чтобы узнать, как это сделать.
Когда вы случайно удаляете файл, вас охватывает ужасное чувство. Вы можете ощутить дрожь и холод по телу при мысли о потерянном результате вашей долгой и усердной работы.
Вы будете рады узнать, что не все потеряно. Есть шанс, что вы сможете восстановить удаленный файл, если будете действовать быстро. И программа Windows File Recovery может вам в этом помочь.
О том, как именно можно это сделать, читайте ниже.
Что такое Windows File Recovery?
Windows File Recovery - это консольное приложение, которое вы можете использовать для восстановления файлов на жестком диске, внешних дисках и USB-накопителях. Microsoft выпустила программу в 2020 году. Приложение не подойдет для работы с облачными устройствами хранения данных и сетевыми файловыми ресурсами.
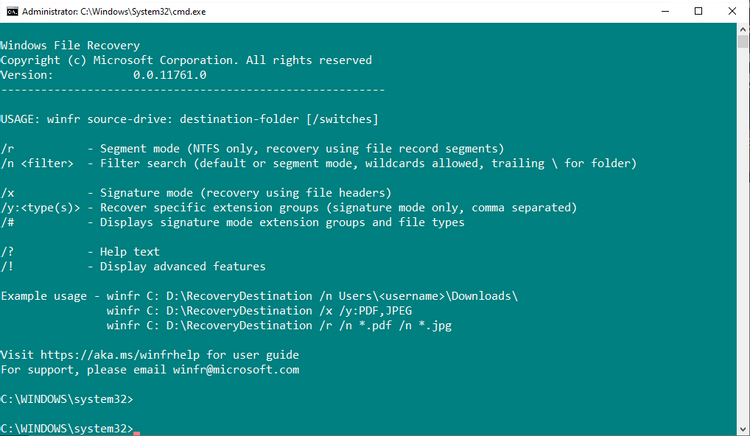
Следует отметить, что Windows File Recovery – это приложение с командной строкой. Оно не имеет графического пользовательского интерфейса (GUI). Вы должны будете вводить определенные команды для восстановления ваших данных. Хотя звучит это довольно непросто, команды несложно запомнить.
Режимы восстановления файлов в Windows File Recovery
У Windows File Recovery есть несколько режимов работы:
- Default: используется файловая таблица MTF для поиска потерянных файлов.
- Segment: используются сводки файлов для поиска потерянных файлов.
- Signature: осуществляется поиск определенных типов файлов.
Файловая таблица MTF похожа на «оглавление» к вашему жесткому диску, в котором детализируется расположение каждого файла. Когда вы удаляете файл, MFT обновляется, отмечая свободное дисковое пространство, доступное для записи новых данных.
Однако новые данные не сразу могут занять свободное пространство. Несмотря на то, что пространство отмечается как уже доступное, файлы не записываются туда до тех пор, пока ваш компьютер этого не сделает. Именно по этой причине возможно провести восстановление данных.
Тем не менее, твердотельные накопители (SSD) играют по другим правилам касательно удаленных файлов. Из-за того что они сами управляют этим процессом, вам будет трудно восстановить данные, находящиеся в определенном месте на диске. Возможно, вы сможете найти только их фрагменты, но не целые файлы.
Как восстановить удаленные данные
Windows File Recovery — это отличный бесплатный инструмент для восстановления файлов, но вам потребуется научиться им пользоваться. Представленный ниже гайд поможет вам ознакомиться с тем, как происходит восстановление файлов с помощью этой программы, а также вы сможете узнать, за что отвечают ее самые распространённые команды.
1. Загрузка и установка Windows File Recovery
Первое, что нужно сделать, — это скачать и установить Windows File Recovery. Перейдите на соответствующую страницу Microsoft Store по этой ссылке и выберите пункт «Get». Приложение будет загружено и установлено автоматически.
После завершения установки запустите инструмент. Вы можете сделать это, введя «windows file recovery» в строке поиска или с помощью меню «Пуск».
2. Восстановление одного файла
Давайте рассмотрим базовое восстановление файлов. Windows File Recovery дает вам возможность восстановить данные с определенного диска, при том что эти файлы будут записаны на другой диск.
Приведенная ниже команда поможет вам восстановить файл с диска C в новую папку на диске D:
winfr C: D: /n \\Users\\Gavin\\Documents\\Reports\\importantreport.docx
Windows File Recovery будет искать этот файл. Когда (если) он будет найден, программа восстановит его в папку на другом диске. Папка будет создана автоматически и будет иметь название (Recovery_[дата и время]).
3. Восстановление определенных типов файлов из одной папки
Вы можете использовать Windows File Recovery для восстановления определенных типов файлов. Если вы хотите восстановить определенный тип файлов или несколько типов файлов из папки, используйте следующую команду:
winfr C: D: /n \\Users\\Gavin\\Pictures\\*.JPEG \\Users\\Gavin\\Pictures\\*.PNG
Приведенная выше команда просканирует папку на наличие файлов формата JPEG и PNG и восстановит все данные в новую папку.
4. Восстановление папки
Если вы хотите восстановить всю папку целиком, используйте следующую команду:
winfr C: D: /n \\Users\\Gavin\\Documents\\Reports\\
Будьте внимательны и убедитесь, что места в новой папке хватит для восстановленных данных.
5. Восстановление любого файла по его названию
Windows File Recovery может восстановить файлы по их имени. Вам следует использовать поиск по имени файла в режиме «Segment» для восстановления старых файлов, от которых могли остаться только небольшие фрагменты.
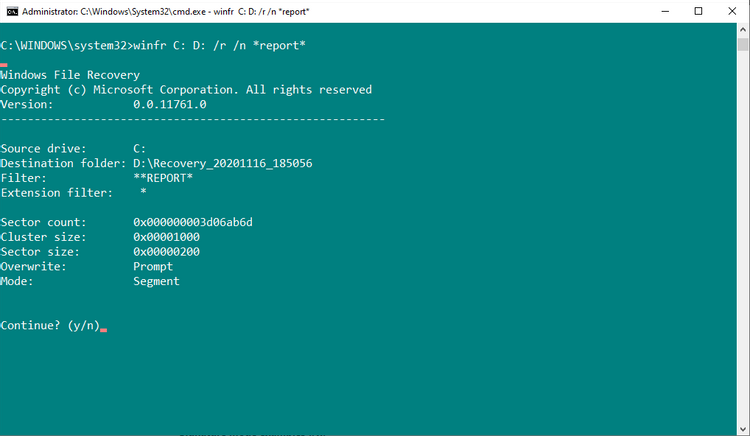
Например, данная команда поможет вам восстановить любые файлы с именем «report»:
winfr C: D: /r /n *report*
Имейте в виду, что сканирование всего диска и восстановление файлов могут занять много времени.
6. Восстановление определенных сигнатур файлов
Windows File Recovery может попытаться восстановить потерянные данные, используя определенные сигнатуры файлов. Это означает, например, что вместо поиска формата JPEG и только этого типа файлов Windows File Recovery будет восстанавливать и аналогичные типы файлов, такие как JPG, JPE, JIF.
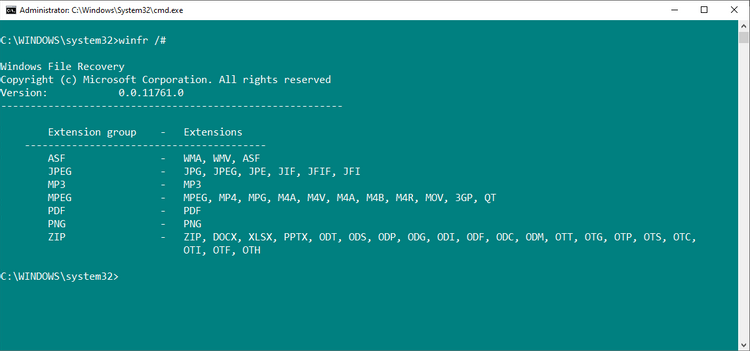
Режим сканирования сигнатур ограничен типами сигнатур файлов, представленных на приведенном выше изображении. Тем не менее, он охватывает многие распространенные типы файлов, особенно это касается документов в группе расширений ZIP.
Если вы хотите самостоятельно проверить список расширений файлов в сигнатуре, используйте следующую команду:
winfr /#
Вы можете использовать следующую команду, чтобы попытаться восстановить файлы формата JPEG и PNG:
winfr C: D: /x /y:JPEG,PNG
Обратите внимание, что между «/y:JPEG, PNG» нет пробелов. Это единственный верный синтаксис данной команды.
7. Дополнительные команды и их синтаксис
Windows File Recovery имеет расширенный список команд и их особый синтаксис. Вы можете получить доступ к расширенному списку команд с помощью следующей команды:
winfr /!
Дополнительные команды обеспечивают особый контроль над процессом восстановления файлов или предоставляют расширенные опции для создания скриптов.
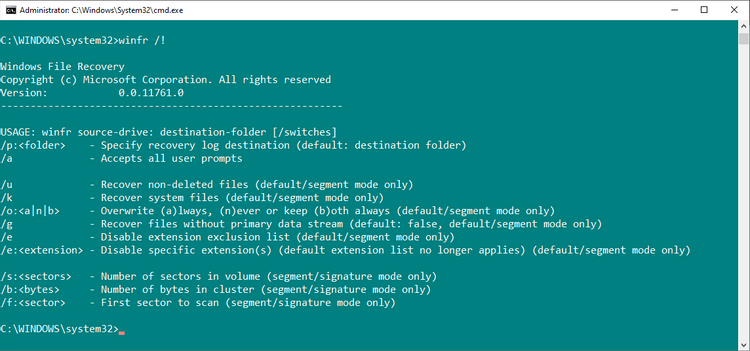
Одним из наиболее интересных дополнительных параметров командной строки является «/e», переключатель фильтра файлов. Windows File Recovery автоматически отфильтровывает множество типов файлов. Данный фильтр поможет сократить время восстановления определенных нужных вам файлов и сделает результаты восстановления данных более понятными.
Windows File Recovery поможет мне восстановить утерянные файлы?
Windows File Recovery работает очень эффективно. Успех его деятельности зависит от количества прошедшего времени между удалением и запуском процесса восстановления файлов. Чем больше этот промежуток, тем меньше шансов на восстановление.
По материалам MakeUseOf.Подписывайся на Эксплойт в Telegram, чтобы не пропустить новые компьютерные трюки, хитрости смартфонов и секреты безопасности в интернете.
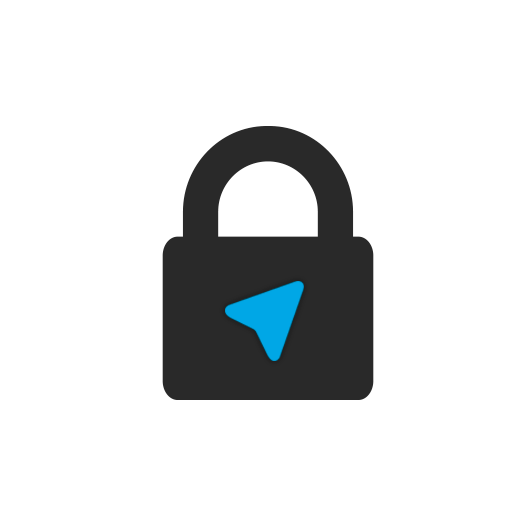


Join the conversation.