Поскольку аппаратное обеспечение ПК продолжает совершенствоваться с течением времени, это же происходит и с программным обеспечением, среди которого Windows 10 не является исключением. Это касается, к примеру, времени запуска ОС: если вы обновитесь с более ранней версии Windows, то будете приятно удивлены тем, как быстро ваш компьютер запустится и будет готов к работе. Однако есть и другие факторы производительности, которые следует учитывать во время использования этой ОС. Даже самая последняя, вычурная версия Windows 10 не застрахована от того, что она будет тормозить.
Проблема в том, что для ускорения работы Windows вам, скорее всего, придется отказаться от различных анимаций и улучшений внешнего вида. Однако, большинство из представленных в этой статье советов помогут вам ускорить работу системы Windows 10 без ущерба ее внешнему виду и функциональности. Более того, многие из этих утилит абсолютно бесплатны или стоят совсем немного. Для людей, которые хотят увеличить скорость своих старых, маломощных ПК, есть пара советов в конце статьи. Они действительно помогут вам повысить производительность своей системы за счет небольших изменений в параметрах ОС.
Обратите внимание, что стоит остерегаться таких рекламных объявлений, как «Ускорьте свой компьютер!», поскольку они часто перенаправляют пользователей на фишинговые страницы. Подобные левые «очистители реестра» могут стать проводником для вирусов на ваш ПК.
Microsoft рекомендует поддерживать вашу версию ОС в актуальном состоянии. Обновлять систему или нет, это личное дело каждого, поэтому мы не стали включать это в список представленных ниже советов. Однако, периодически все же стоит иногда зайти в раздел "Центр обновлений Windows", чтобы узнать, есть ли какие-либо обновления безопасности, которые следует установить. Есть вероятность, что ваш компьютер будет работать быстрее после обновления ОС, поскольку оно также часто включает в себя новые версии драйверов для вашего оборудования. Кроме того, вы можете отложить основные обновления системы, и загрузить только апдейты, которые касаются безопасности вашего ПК.
1. Добавьте утилиты для очистки системы
Джеффри Уилсон из PCMag тщательно проанализировал лучшие сторонние утилиты для ускорения работы и очистки системы в Windows 10. Он обнаружил, что большинство из них действительно способны повысить производительность ПК, даже если это даст всего лишь "скромный толчок" к увеличению эффективности работы компьютера. Конечно, существует множество вредоносных программ, заявляющих, что они способны увеличить скорость работы вашего компьютера, поэтому обязательно ознакомьтесь со списком проверенных продуктов от Уилсона.
Iolo System Mechanic лучше всего справляется с этой задачей, но есть и другие программы в разном ценовом диапазоне со своим уникальным набором функций.
2. Удалите нежелательное ПО
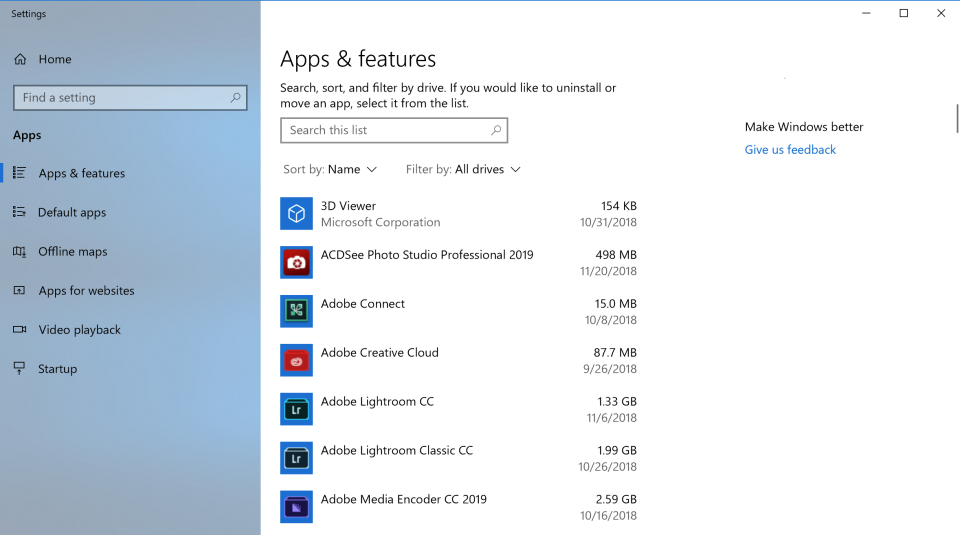
Хотя ситуация становится лучше каждый год, ненужное предустановленное программное обеспечение, предоставляемое пользователям производителями ПК, остается проблемой даже на новых компьютерах. Всего пару лет назад на ноутбуках компании Lenovo было установлено около 20 так называемых «дополнительных» программ, которые время от времени непроизвольно мешали работе пользователей. В последнее время количество предустановленных ненужных программ значительно сократилось.
Новый ноутбук HP, увидевший свет в 2020 году, имеет только девять таких приложений, в то время как модель Asus, появившаяся на рынке в примерное такое же время, могла «похвастаться» только пятью заранее установленными программами. Однако даже Microsoft не безупречна в этом вопросе, так как Windows 10 включает в себя пару игр от компании King и программное обеспечение смешанной реальности, которое вам вряд ли пригодится.
Имейте в виду, что в Windows 10 установлены два типа приложений: традиционные и современные приложения из Windows Store. Вы увидите оба типа программ на странице установки и удаления ПО.
Одна из причин, по которой удаление приложений повышает производительность ПК, заключается в том, что многие программы осуществляют процессы загрузки во время запуска ОС, таким образом они занимают ценные циклы оперативной памяти. Находясь в разделе «Включение или отключение компонентов Windows», вы можете нажать на кнопку «Включить» или «Выключить» рядом с определенным компонентом. Это также поможет ускорить работу вашего компьютера.
3. Сократите список программ, которые открываются при запуске вашей ОС
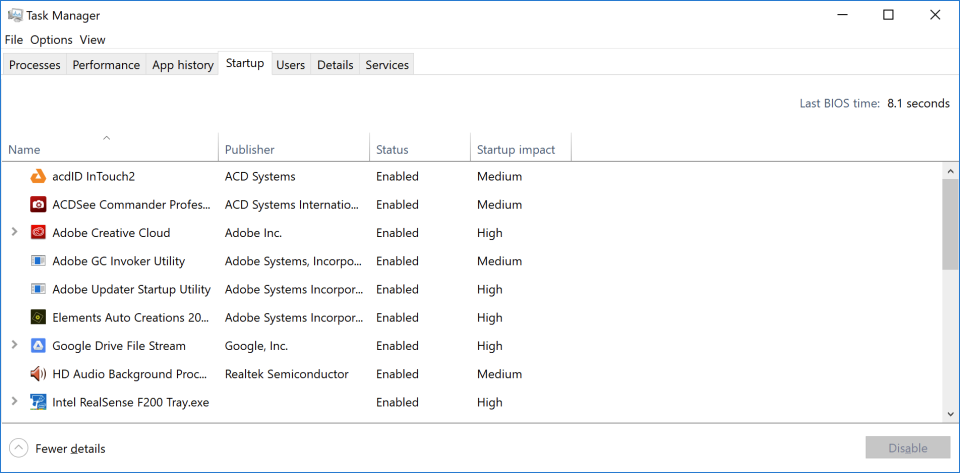
Многие программы занимают ценные циклы оперативной памяти вашего ПК, когда открываются в то время, как вы запускаете свой компьютер. Некоторые из них не являются тем ПО, которое вам нужно открывать в вашей системе каждый раз. В сравнении с Windows 7, где вы должны были запустить утилиту MSCONFIG, Windows 10 предоставляет вам более простой способ решения этой проблемы – с помощью обновленного меню Диспетчера задач.
Самый простой способ вызвать Диспетчер задач – это нажать комбинацию клавиш «Ctrl-Shift-Esc». Перейдите на вкладку «Автозагрузка», и там вы увидите все программы, которые загружаются при запуске Windows. В диалоговом окне даже есть столбец, который показывает влияние запуска каждой из них на производительность ПК. В столбце «Состояние» показано, загружается ли программа при запуске ОС или нет. Вы можете щелкнуть правой кнопкой мыши на любой программе, чтобы изменить этот параметр. Обычно довольно легко понять, какие программы необязательно загружать при запуске ПК. Например, если вы редко используете iTunes, вам, вероятно, не нужно, чтобы iTunesHelper работал сразу при запуске ОС.
4. Очистите диски
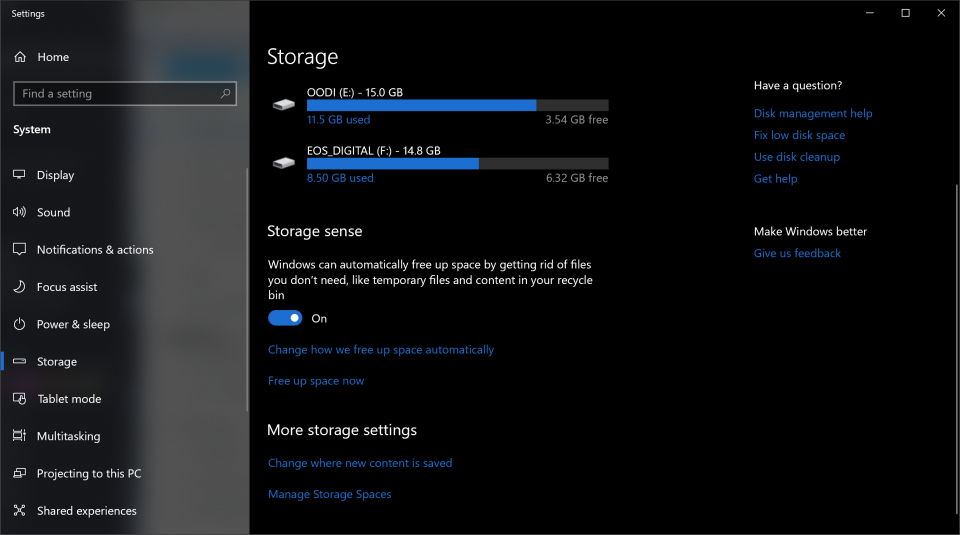
В поиске введите: «Очистка диска» и попадете на надежную утилиту для очистки диска, которая является неотъемлемой частью ОС Windows на протяжении многих лет. Очистка диска найдет ненужный мусор, такой как временные файлы, автономные веб-страницы и установочные файлы на вашем компьютере, и предложит вам удалить их в один клик. Она также предупредит вас, если в корзине накопилось слишком много «мусора», и она уже скоро будет полностью им забита .
Если у вас нет регулярного расписания дефрагментации диска, настройте ее проведение в инструменте оптимизации дисков, который вы можете найти, введя его имя в поле поиска рядом с кнопкой Пуск. Обратите внимание, что если ваш основной диск – это SSD, то вам не нужно беспокоиться о дефрагментации, так как нет никаких движущихся частей.
Более новым способом контролировать вместимость вашего диска является включение опции Storage Sense (см. изображение выше). Она будет автоматически освобождать место, удаляя временные файлы и мусор из корзины.
5. Увеличьте размер вашей оперативной памяти
Windows 10 управляет памятью вашего ПК более эффективно, чем ранние версии ОС, но увеличение объема памяти всегда может ускорить работу компьютера. Однако для многих современных устройств Windows, таких как, к примеру, планшеты Surface Pro, добавление оперативной памяти не является возможным в принципе. Игровые ноутбуки еще позволяют вам добавить в них оперативную память, но сейчас это становится все более редким явлением. Новые, тонкие ультрабуки уже не обладают таким преимуществом.
Если оперативная память слишком дорога для вас, а ваш компьютер достаточно старый, вы можете попробовать использовать ReadyBoost с помощью USB-накопителя. Эта функция кэширует данные в памяти портативного запоминающего устройства, чтобы ускорить доступ к вашей оперативной памяти. Откройте «Мой компьютер» и щелкните правой кнопкой мыши на USB-накопитель, чтобы открыть его "Свойства". Там переключитесь на вкладку ReadyBoost, чтобы включить эту функцию. Для большинства современных ПК эта функция, к сожалению, будет недоступна.
6. Установите SSD в качестве загрузочного диска
Запуск Windows и использование требовательных приложений, таких как Adobe Photoshop, становится более быстрым и комфортным за счет твердотельного накопителя (SSD). Приложения Windows Store можно легко переместить с вращающегося жесткого диска на твердотельный накопитель на странице настроек в меню «Приложения и возможности».
Для ускорения работы системы имеет смысл заменить внутренний загрузочный жесткий диск, если вы используете ноутбук. Внешний SSD-накопитель с подключением USB 3.0 также может повысить скорость работы приложений.
7. Проверьте систему на наличие вирусов и шпионских программ
Вы можете запустить встроенный Защитник Windows или стороннее приложение для проверки вашей системы на наличие вирусов, но не забывайте также использовать постоянную защиту от вредоносных программ. Некоторые из антивирусов оказывают меньшее влияние на производительность системы, чем другие, и лучшим из них, по нашему мнению, является антивирус Malwarebytes и Comodo.
8. Измените настройки мощности на параметр "Высокая производительность", чтобы оптимизировать скорость работы ПК
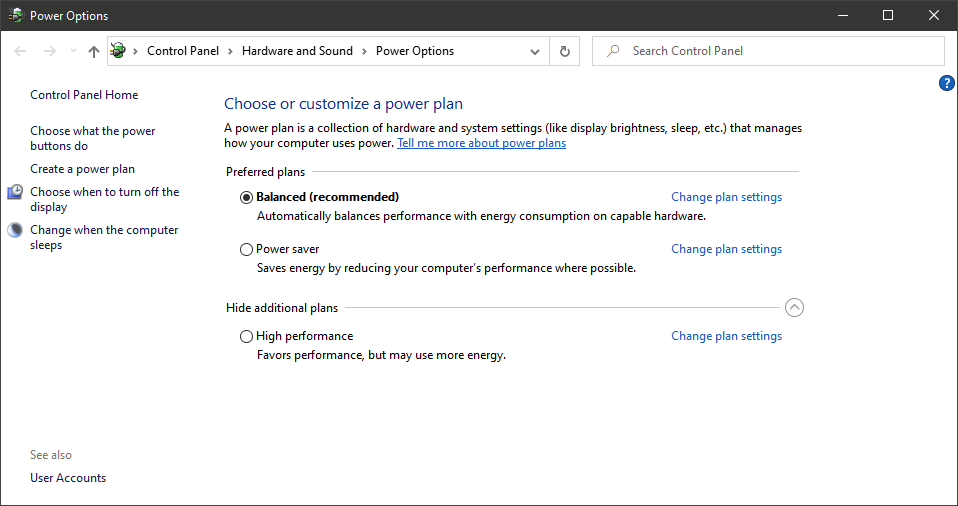
Это не очень хороший совет, если вы хотите сэкономить количество потребляемой электроэнергии, но это может повысить скорость работы вашего компьютера. Откройте настройки вашей ОС и перейдите в меню «Электропитание». Там нажмите на стрелку раскрывающегося списка, чтобы «Показать дополнительные схемы», и выберите вариант «Высокая производительность».
9. Запустите поиск и устранение неполадок
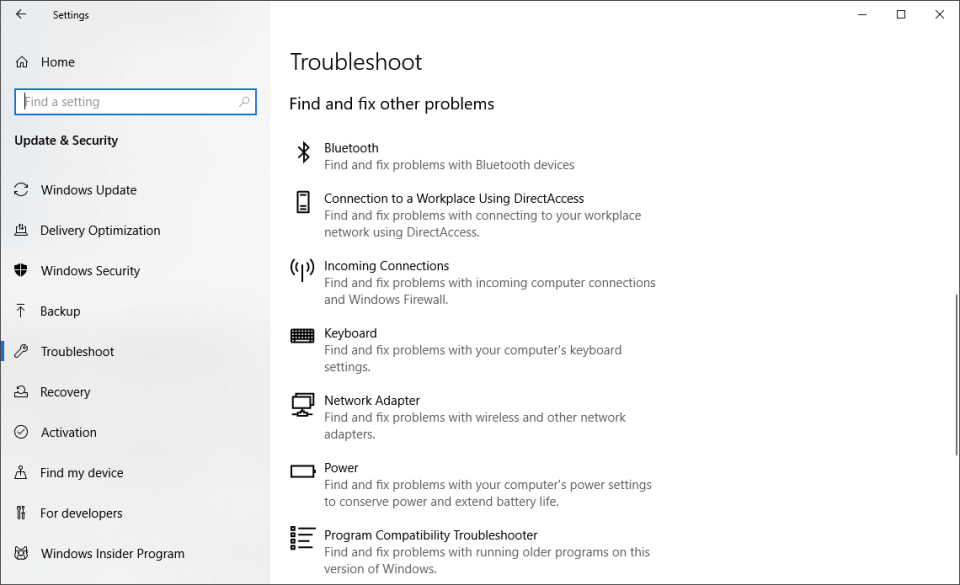
Откройте настройки системы и найдите там «Поиск и устранение неполадок». Windows рекомендует запускать утилиту для устранения неполадок, если у вас низкая производительность системы. Вы можете просканировать установленное оборудование и устройства, а также приложения Windows Store. Кроме того, в меню «Безопасность Windows» установите время, когда будет проводиться ежедневное сканирование системы, чтобы понять, что пагубно влияет на ее производительность.
Если ваш компьютер все еще тормозит, вы можете использовать опцию «Fresh start» в меню «Безопасность Windows», но имейте в виду, что она способна привести к удалению некоторых установленных программ.
10. Измените внешний вид системы в параметрах производительности
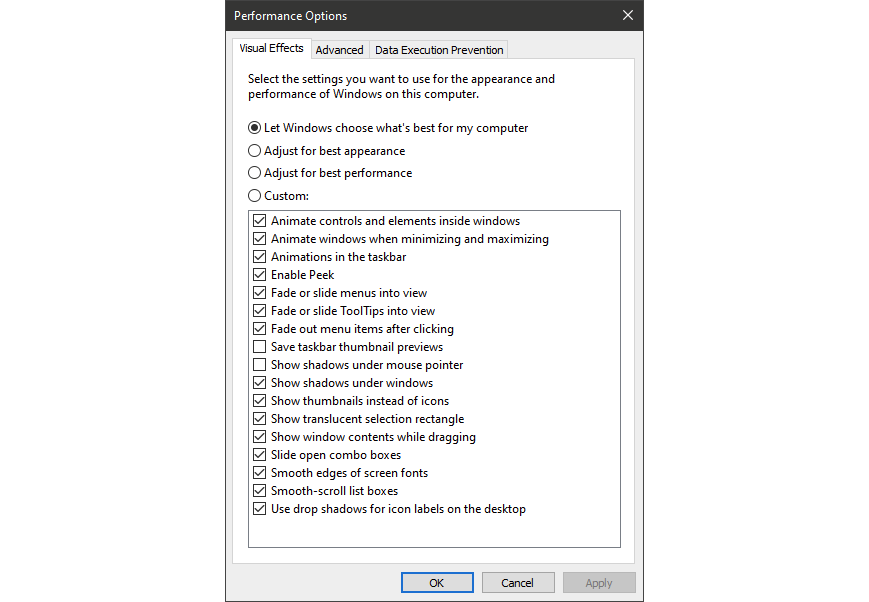
Вы можете легко оптимизировать внешний вид вашей системы с помощью специальной функции «Оптимизация изображения на экране» в настройках ОС. Если вы выберете наилучшую производительность, не надейтесь, что теперь ваша система станет максимально приятной на вид. Например, вы не увидите содержимое перетаскиваемого окна - только прямоугольник с его границами. Готовьтесь к тому, что высокая производительность обойдется вам ценой прекрасного внешнего вида системы. Однако можно оставить некоторые визуальные эффекты включенными, если они не сильно влияют на работу ОС.
11. Отключите индексирование
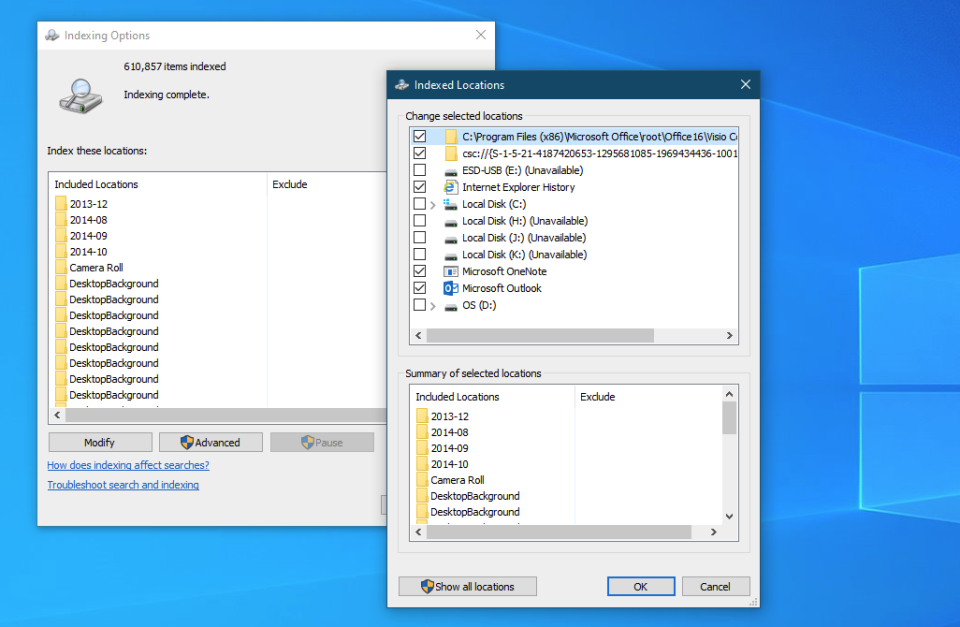
Особенно это касается маломощных ПК, ведь индексирование может «съедать» целую кучу системных ресурсов. Чтобы отключить его, откройте окно в Панели управления с параметрами индексирования (это можно сделать и через поиск). Нажмите на кнопку «Изменить» и снимите флажок у тех местоположений, которые вы не хотите индексировать. Просмотр опции «Advanced» позволит вам решить, какие типы файлов должны и не должны быть индексированы.
Если вы оставите индексирование включенным, но обнаружите, что оно иногда замедляет работу вашего компьютера, вы можете остановить эту службу, когда вам понадобится дополнительная скорость. Щелкните правой кнопкой мыши на «Мой компьютер» на рабочем столе и выберите "Управление". Затем дважды щелкните на пункт «Службы и приложения» и выберите там меню «Службы».
В нем найдите «Windows Search» и дважды щелкните по нему. В этом диалоговом окне свойств можно выбрать тип запуска службы («Вручную» или «Отключена»), чтобы процесс по умолчанию был бесшумным. Автоматический (отложенный запуск) тип запуска, согласно справке Microsoft, «предпочтительнее автоматического запуска, поскольку он помогает уменьшить влияние на общую производительность загрузки системы».
Обратите внимание также на панель справа и нажмите на кнопку "Дополнительные параметры", где можно остановить работу службы. Только не забудьте включить ее, когда это будет необходимо.
12. Отключите подсказки и уведомления
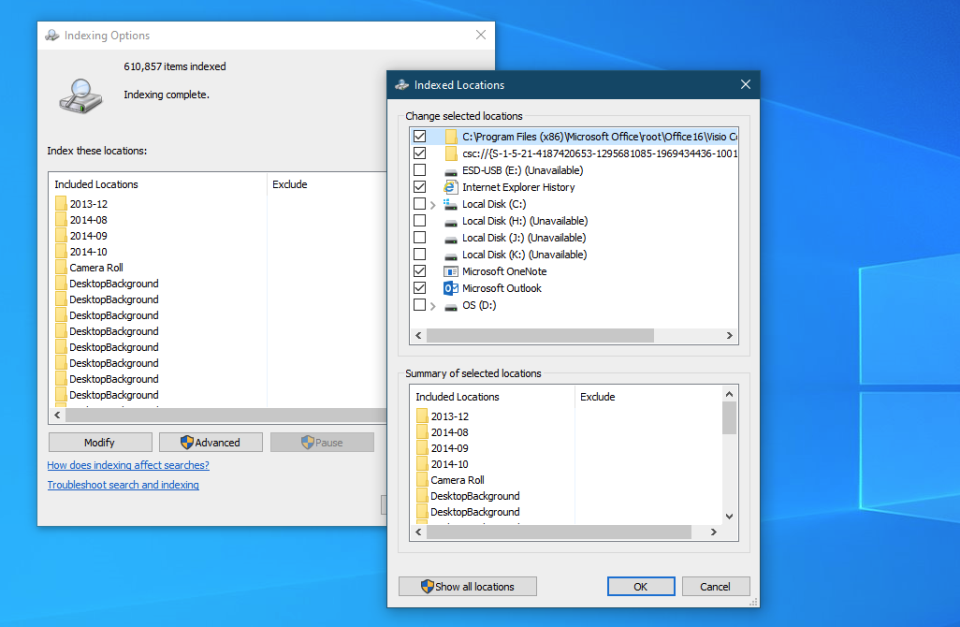
Может показаться странным, что статья с советами говорит вам отключить функцию подсказок в Windows 10, но это поможет уменьшить количество оперативной памяти, выделяемое на осуществление этого процесса. То же самое можно сказать и об уведомлениях. Если Windows не нужно будет показывать вам уведомления, ваша скорость работы увеличится. Просто откройте страницу настроек уведомлений. Там вы увидите список приложений, которые могут отправлять вам уведомления, и можете снять галочки с тех программ, сообщения от которых вы не хотите получать.
Экономия времени, потраченного на уведомления, сама по себе может повысить вашу эффективность использования компьютера, хотя бы с точки зрения вашей личной продуктивности. Простой способ приостановить уведомления - нажать на кнопку «Focus Assist» в Центре действий. Это также облегчит их обратное включение в системе.
По материалам PCMag.Подписывайся на Эксплойт в Telegram, чтобы не пропустить новые компьютерные трюки, хитрости смартфонов и секреты безопасности в интернете.



Join the conversation.