В Google Chrome есть целая масса скрытых возможностей, о которых вы, скорее всего, даже не догадываетесь. В этой статье мы поговорим об уникальных функциях, которые сделают вас по-настоящему продвинутым пользователем данного браузера.
Если поисковая система – это «окно» в Интернет, то веб-браузер – это «оконная рама». Он должен предоставлять пользователям качественный поиск в сети. Однако большинство популярных браузеров представляют собой отдельную операционную систему для доступа в Интернет. Стоит отметить, что самой популярной из подобных программ стал Google Chrome, на долю которого приходится около 65% всего рынка.
До сих пор продолжаются споры о том, какой веб-браузер является самым лучшим. Стоит сказать, что многие альтернативы Chrome, включая Microsoft Edge и Opera, основаны на проекте Google с открытым исходным кодом Chromium.
Одной из причин такой популярности Chrome является его удобный, проработанный до мелочей пользовательский интерфейс и универсальность. В то время как функциональность Chrome растет с каждым годом (если брать во внимание его почти бездонную библиотеку расширений), в сам браузер по умолчанию уже добавлено множество интересных функций, о которых вы, скорее всего, даже не догадываетесь. Их список растет с каждым обновлением программы.
Ниже представлены скрытые функции Google Chrome. Данные параметры дают пользователю возможность использовать свой браузер на все 100%.
Chromecast
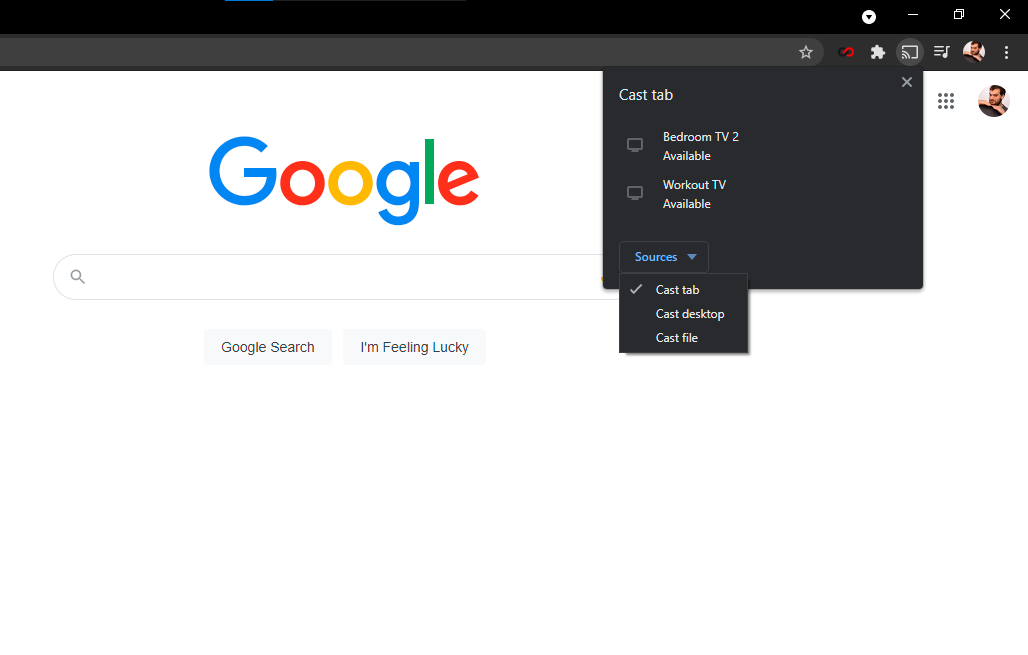
Вы можете использовать Chromecast для перенаправления потокового видео с сервисов, таких как Netflix и Hulu, прямо со своего девайса на телевизор. Помимо этого, вы также можете транслировать то, что вы видите на экране своего ПК, на телевизор с помощью встроенной функции Google Cast. Самый простой способ сделать это – щелкнуть правой кнопкой мыши в любом месте Google Chrome и выбрать параметр «Трансляция». Вы также можете добраться до данной функции с помощью значка с тремя точками в правом верхнем углу.
Во всплывающем окне выберите устройство с поддержкой Chromecast, на котором вы хотите, чтобы отображалось окно вашего браузера. Вы также можете указать, нужно ли транслировать только вкладку, весь рабочий стол или определенное окно.
Встроенный контроллер музыки
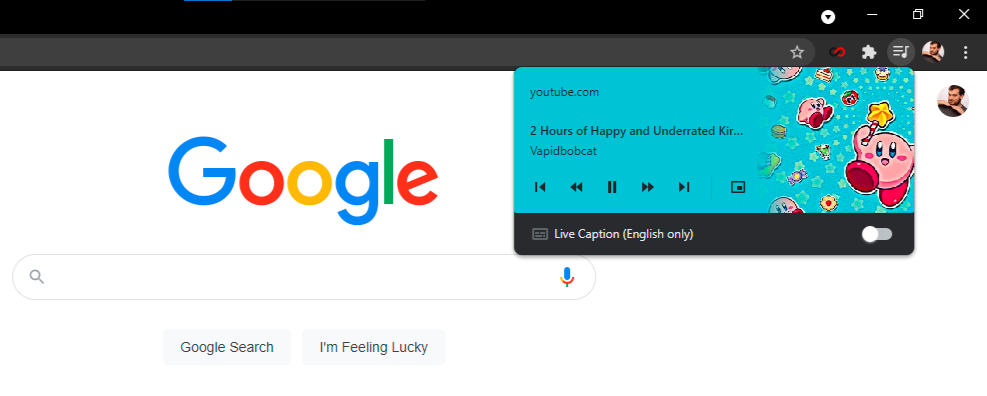
Если вы читаете эту статью на одной вкладке и слушаете музыку на другой, вам не нужно переключаться между ними, чтобы приостановить песню. В Chrome есть встроенный музыкальный контроллер, доступ к которому можно получить с помощью значка ноты на панели меню. Нажмите на него, чтобы начать или приостановить проигрывание музыки, вернуться к предыдущему треку или включить следующий. Если это видео с YouTube, вы можете воспользоваться режимом «Картинка в картинке» для его просмотра поверх выбранной вкладки.
Chrome Omnibox
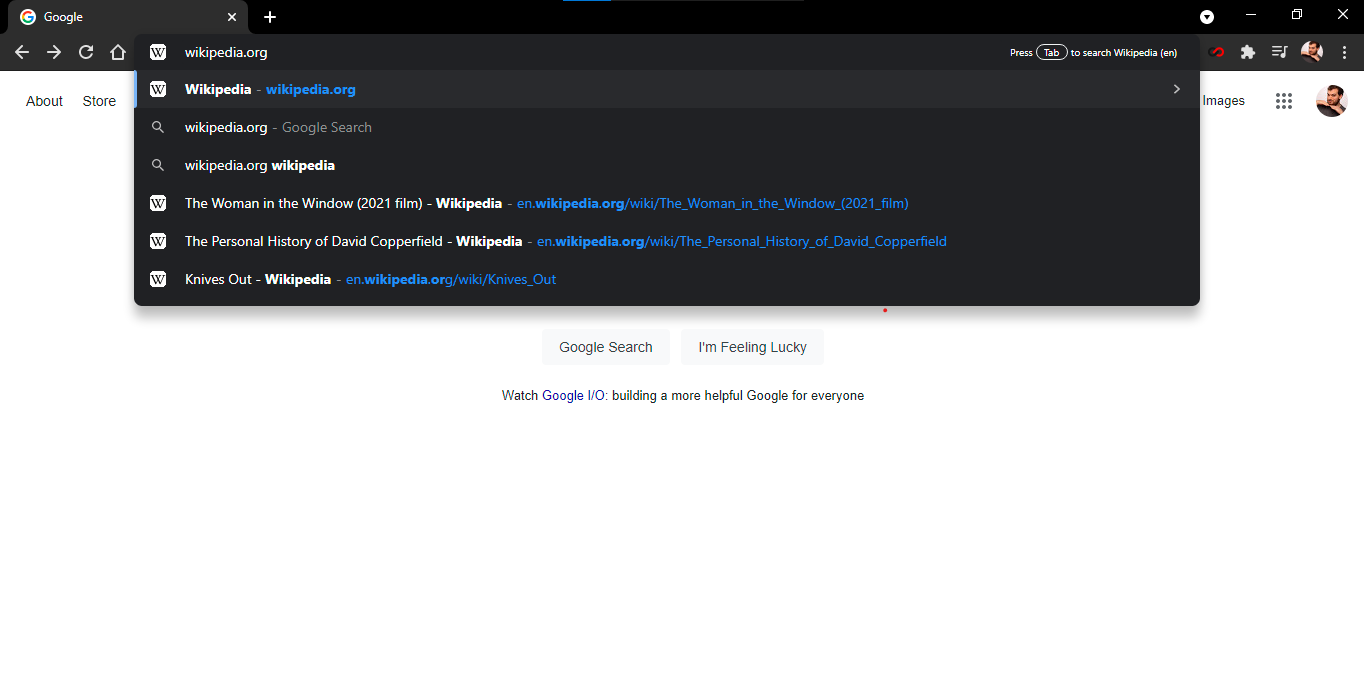
Chrome Omnibox – это то, что Google называет адресной строкой; он похож на встроенную страницу поиска Google. Omnibox может выполнять различные функции: решать математические задачи, отвечать на популярные вопросы и выполнять вычисления – и все это до того, как вы закончите вводить свой поисковой запрос. Вы даже можете выполнять поиск по своим любимым веб-сайтам, фактически не открывая их.
Это полезно, если вы хотите, например, перейти непосредственно к статье в Википедии об орангутанах, не открывая сперва Google.com или главную страницу сайта. Чтобы воспользоваться данной функцией, перейдите по следующему пути: «Настройки» > «Поисковая система» > «Управление поисковыми системами». Там вы увидите поисковую систему, выбранную по умолчанию (которую Chrome использует всякий раз, когда вы вводите запрос в Omnibox), и другие сайты, доступные для быстрого поиска.
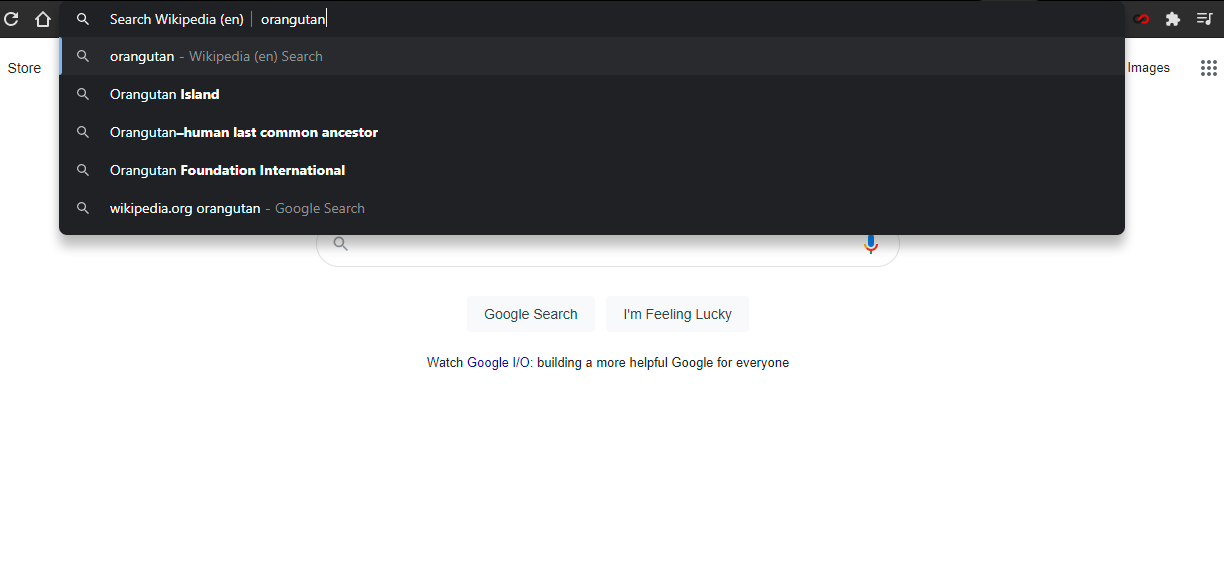
К примеру, для быстрого поиска в Википедии выберите параметр «Добавить» в разделе «Управление поисковыми системами» и введите нужный URL-адрес. В следующий раз, когда вы введете «Wikipedia.org» в Omnibox, в крайнем правом углу, вы увидите приглашение, в котором вам будет предложено нажать на вкладку для поиска непосредственно на самом сайте.
Как только вы перейдете на эту вкладку, Omnibox сообщит вам, что теперь вы выполняете поиск на определенном веб-сайте, а не в системе Google. Нажав на кнопку «Enter», вы попадете непосредственно на нужную вам страницу, а не откроете результаты поиска Google.
Стоит сказать, что вы можете использовать Omnibox для поиска практически на любом сайте. Это будет работать при условии, что сайт добавлен в ваш список поисковых систем. Chrome автоматически добавляет «поисковые запросы по ключевым словам» для любого сайта, который вы регулярно посещаете.
Быстрый поиск
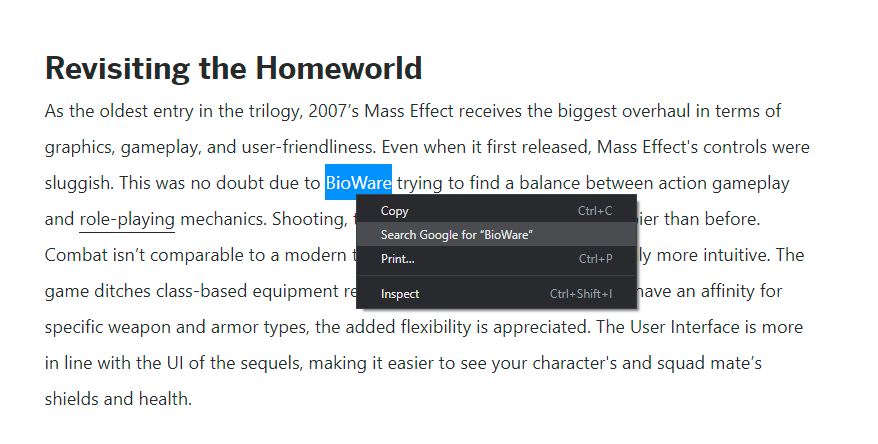
Если вы когда-нибудь наткнетесь на веб-странице на слово или фразу, о которых хотите узнать больше, вы можете использовать встроенный быстрый поиск от Chrome. Выделите слово или фразу, о которой вы хотите узнать больше, щелкните по ней правой кнопкой мыши и воспользуйтесь опцией «Найти […] в Google». Откроется новая вкладка с результатами поиска. Помимо этого, вы можете выделить слово или фразу, а затем просто перетащить ее непосредственно в Chrome Omnibox для мгновенного веб-поиска.
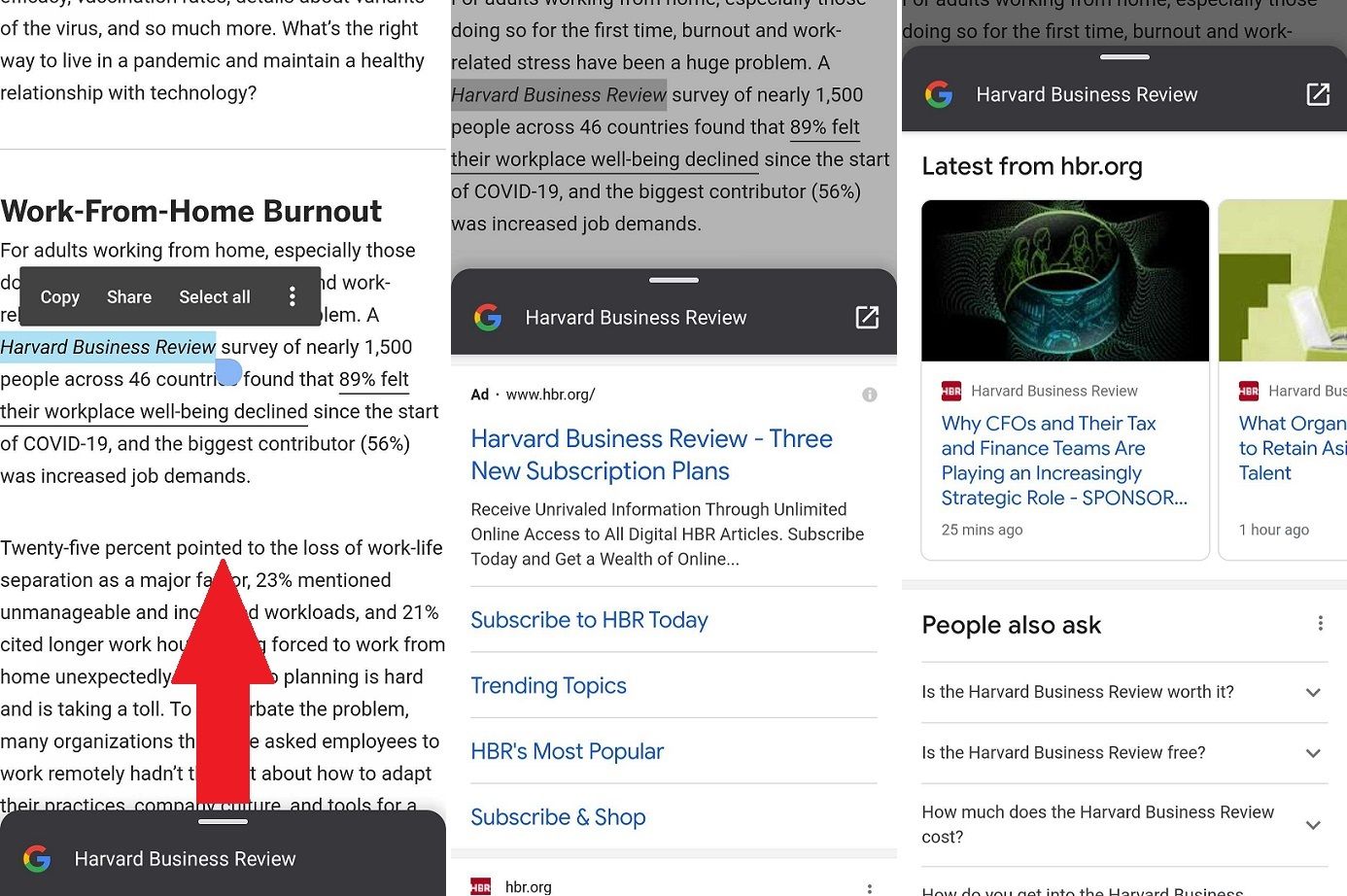
Чтобы выполнить поиск по слову или фразе на устройстве Android, выделите любой текст с помощью длинного нажатия, и Chrome создаст специальную поисковую карточку внизу страницы. Нажмите на нее, чтобы просмотреть результаты поиска Google по нужному вам слову или фразе.
На iOS выделение слова или фразы приведет к появлению всплывающего окна с возможностью осуществить ее «Поиск в Интернете» для получения дополнительной информации.
Управление группой вкладок
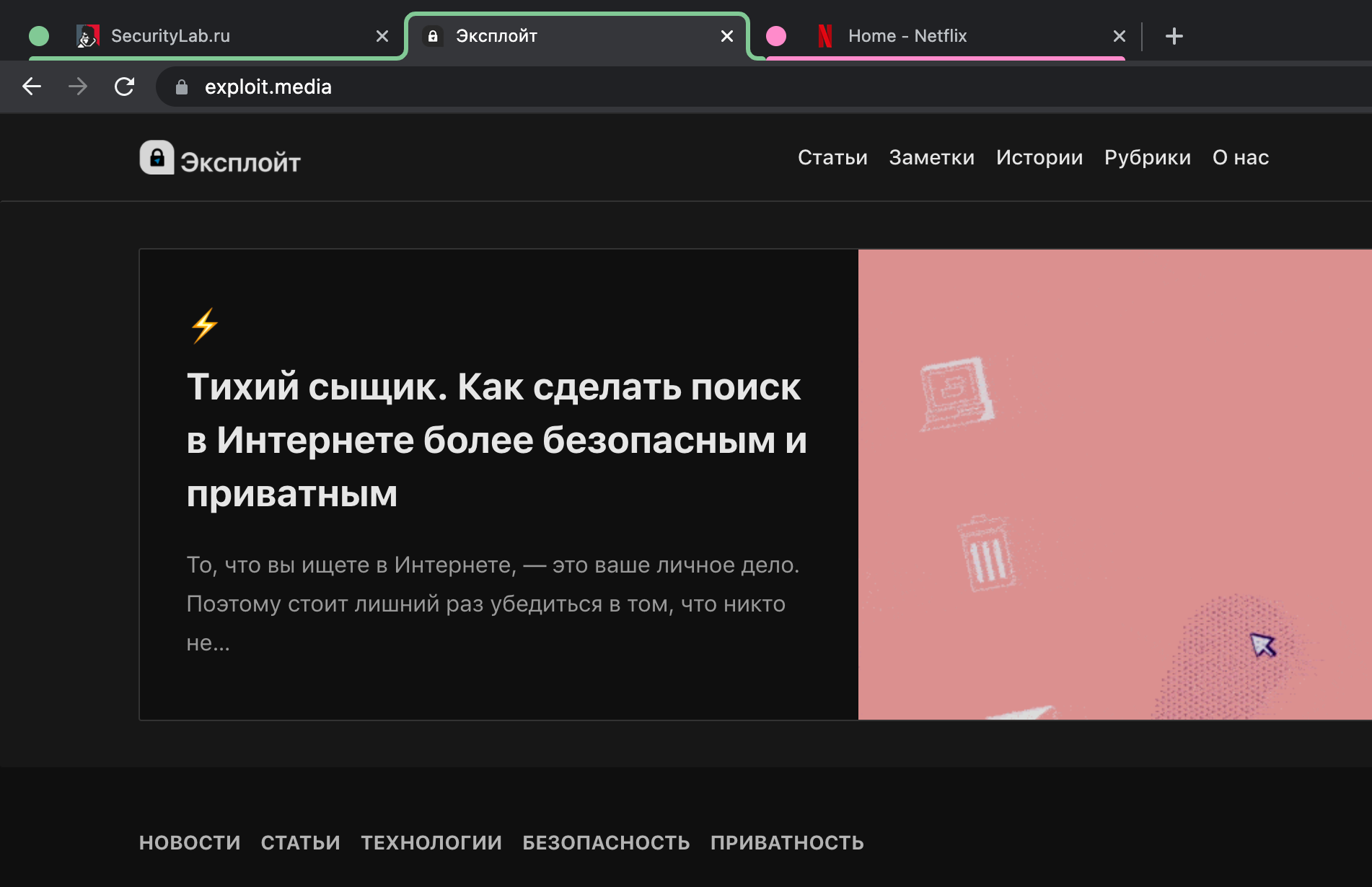
Есть огромное количество способов управления вкладками, но иногда трудно продолжать серфинг по сети, если у вас открыто слишком много сайтов, и вы уже даже не помните, где находится нужная вам информация. Chrome позволяет группировать вкладки, чтобы с легкостью и удобством найти нужную вам страницу. Щелкните правой кнопкой мыши по вкладке и выберите параметр «Добавить вкладку в новую группу», чтобы создать новую группу.
Во всплывающем меню вы можете добавить название группы, выбрать ее цвет, добавить новую вкладку, разделить группу, закрыть все вкладки группы или открыть их в новом окне. Вы также можете перетаскивать вкладки, чтобы изменить их порядок в группе, добавить новые страницы или удалить ненужные. Щелкните правой кнопкой мыши по вкладке внутри группы, чтобы добавить новую вкладку, удалить старую или переместить ее в только созданную или существующую группу.
Как только вы сгруппируете все открытые страницы, вы можете щелкнуть по имени группы, чтобы скрыть все вкладки внутри нее, пока вы не будете готовы их использовать. Это значительно облегчает поиск нужной информации в Chrome.
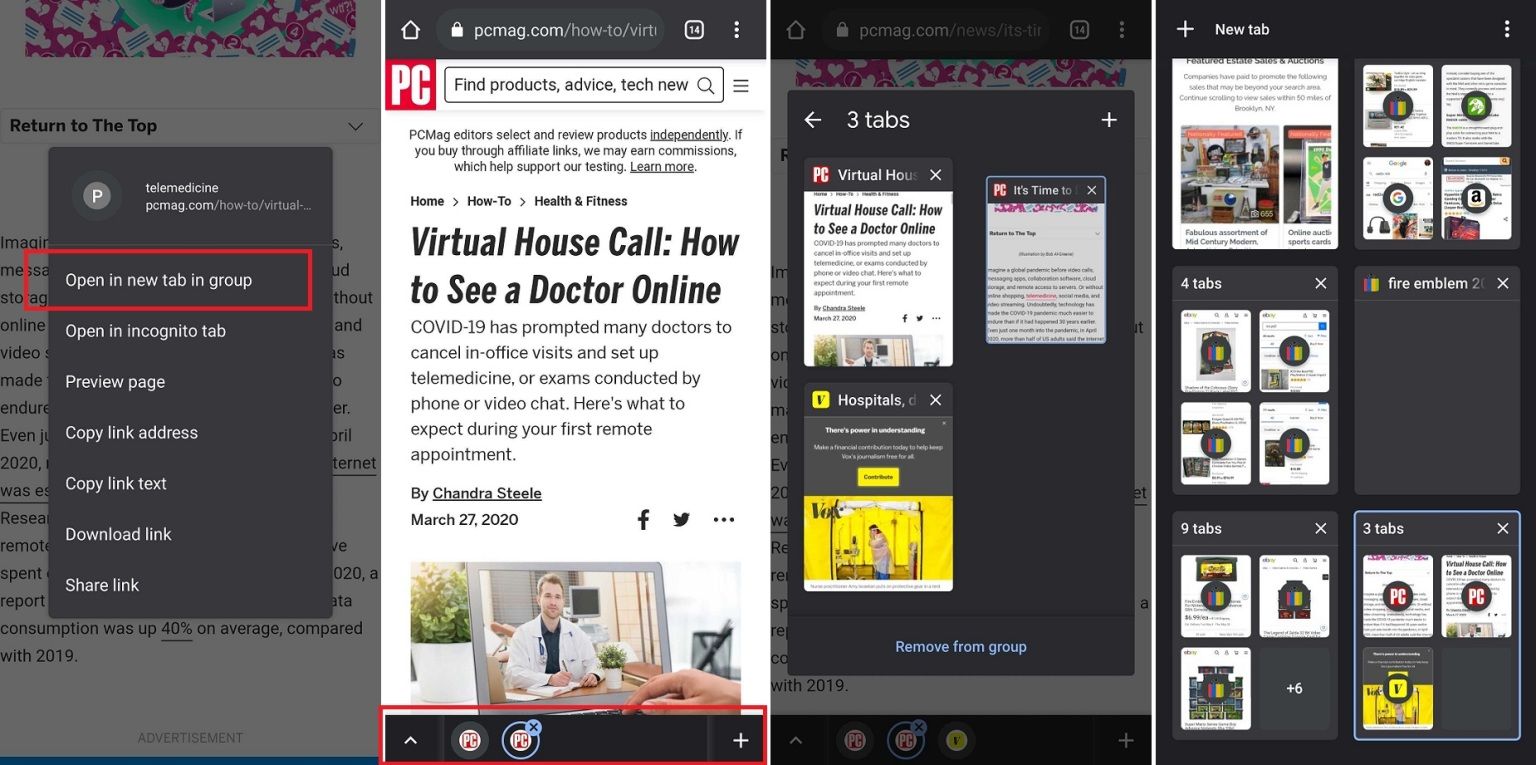
Пользователи Android имеют аналогичную функцию в мобильной версии Chrome. Следует выполнить долгое нажатие на определенную ссылку и выбрать параметр «Открыть в новой вкладке группы» во всплывающем меню, чтобы создать новую группу. В нижней части страницы вы увидите строку меню с открытыми вкладками. Нажмите на значок плюса («+»), чтобы открыть новую вкладку в группе. Нажмите на кнопку со значком стрелки, чтобы просмотреть и реорганизовать доступные вкладки в группе.
Вы все еще можете нажать на специальный значок в правом верхнем углу, чтобы просмотреть все открытые страницы (и группы вкладок) в одном месте. Вы также можете создавать новые группы на этой странице, зажав определённую вкладку и переместив ее поверх другой. Нажав на значок с тремя точками, пользователь может выбрать для группировки несколько вкладок одновременно.
Поиск нужной вкладки
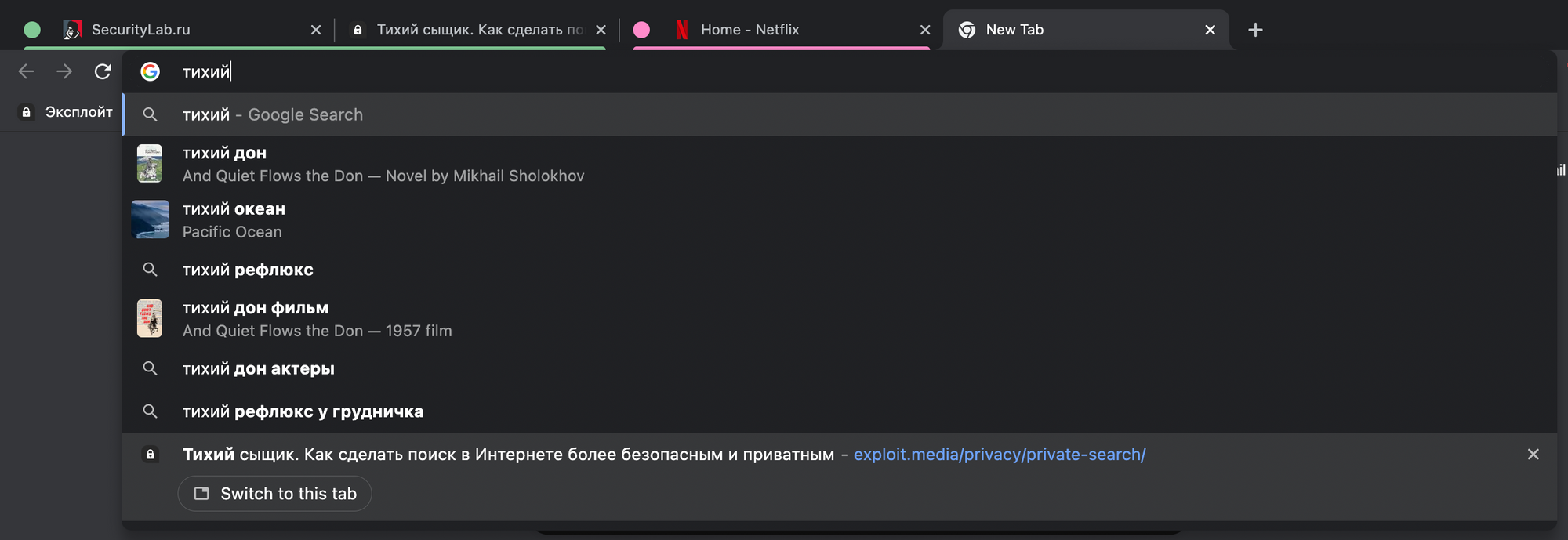
Chrome также дает возможность искать открытые вкладки, чтобы вы могли быстро перейти на нужную вам веб-страницу. Пользователь может выполнить поиск по названию открытой вкладки в Omnibox. Когда вы введете название вкладки, Chrome автоматически покажет вам недавно открытые страницы. Нажмите на кнопку «Переключиться на вкладку» под верным вариантом, чтобы добраться до нужной вам информации.
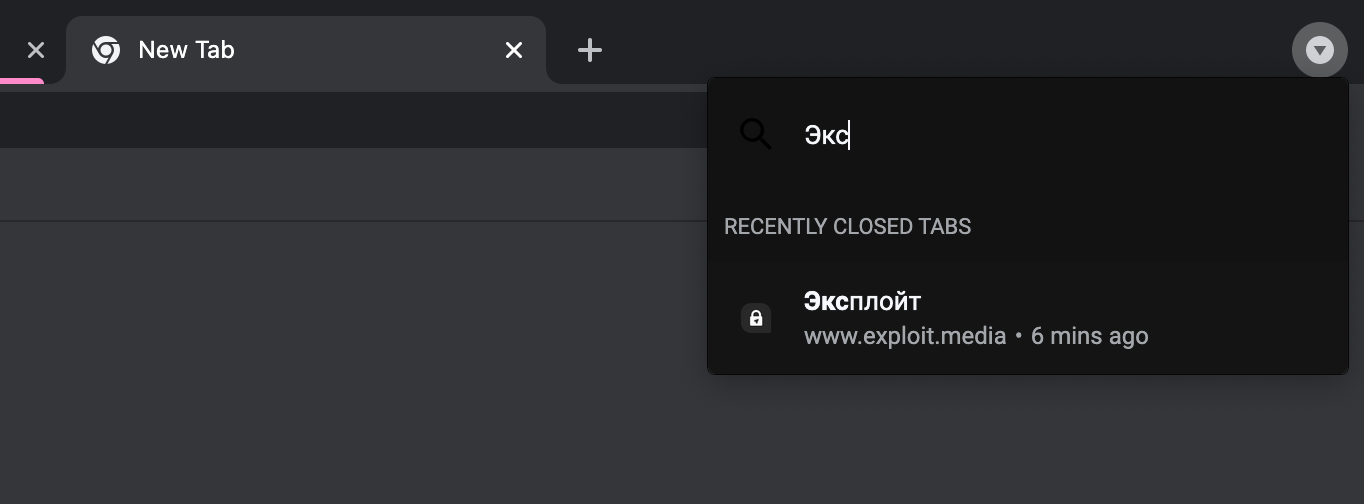
Помимо этого, вы можете щелкнуть на значок со стрелкой в правом верхнем углу Chrome, чтобы открыть специальное поле, и там выполнить поиск страницы. Это также надежный способ найти нужную вкладку.
Восстановление случайно закрытой вкладки
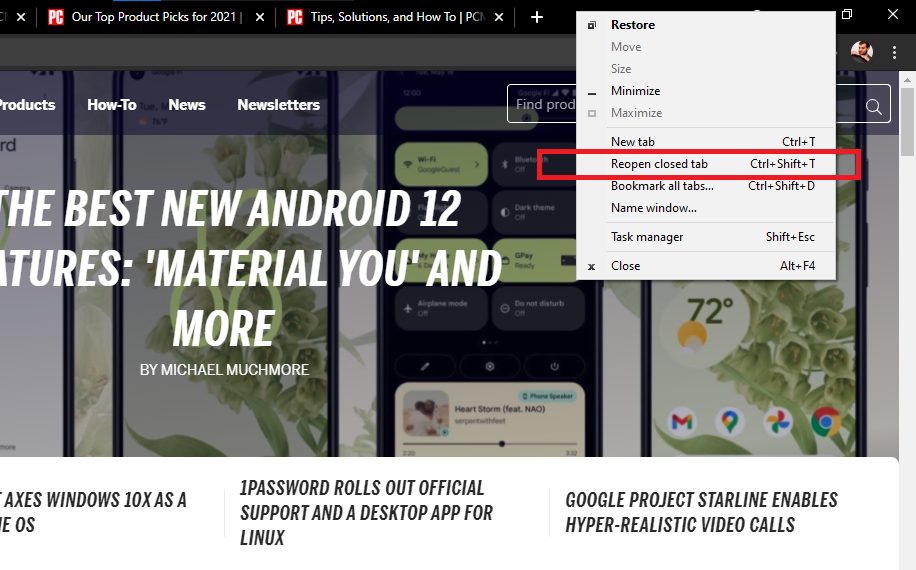
Мы все когда-то случайно закрывали нужную нам страницу. Google немного усложнил восстановление только что закрытой вкладки, потому что в программе была удалена опция «Открыть последнее закрытое окно» из меню вкладок Chrome. Однако все еще можно использовать сочетание клавиш «Control/Command + Shift + T», чтобы мгновенно восстановить последнюю закрытую вкладку.
Вы также можете положиться на помощь Windows или macOS. Если вы случайно закроете вкладку, щелкните правой кнопкой мыши на строке меню (а не на самой вкладке), и во всплывающем меню появится параметр, который даст возможность повторно открыть закрытую вкладку.
На своем смартфоне вы можете восстановить только что закрытую вкладку с помощью всплывающего сообщения в нижней части экрана. Если вы среагируете достаточно быстро, то успеете нажать на кнопку «Отменить», и вкладка не будет закрыта. Помимо этого, вы можете открыть меню (три точки в верхнем правом углу) и воспользоваться опцией «Недавние вкладки», чтобы просмотреть список последних закрытых вкладок.
Добавление статей в специальный список
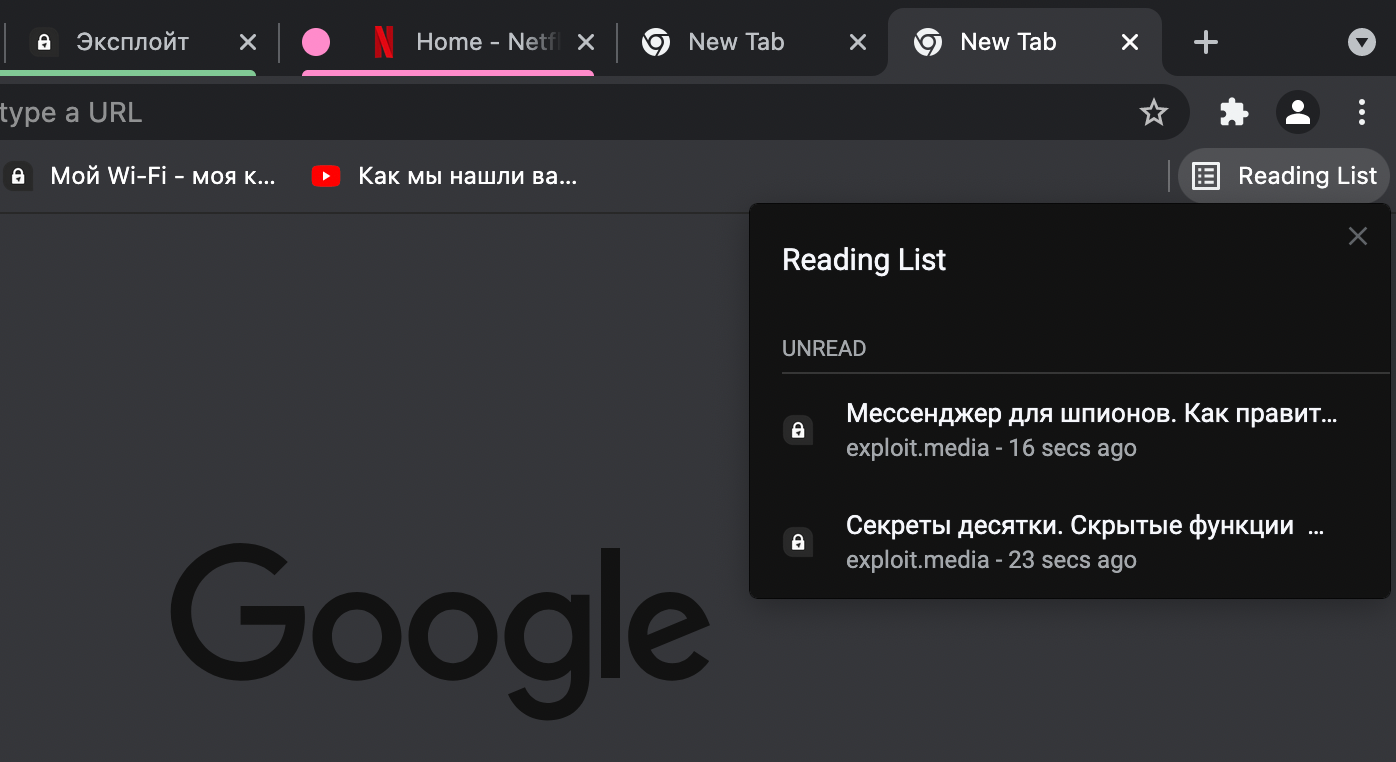
У вас нет времени сейчас прочитать всю статью целиком? Сохраните ее в своем списке для чтения («Reading list») и вернитесь к данному материалу позже. Список синхронизируется с вашей учетной записью Google, чтобы вы могли открывать сохраненные статьи на разных устройствах. Вы даже можете читать сохраненные статьи без необходимости подключения к Интернету.
Щелкните на значок закладки и выберите параметр «Добавить в список для чтения», чтобы сохранить определенную страницу. Нажмите на кнопку «Список для чтения» на панели закладок, чтобы получить доступ ко всем сохраненным статьям. Статьи будут разделены на прочитанные и непрочитанные и могут быть отмечены соответствующим образом или полностью удалены.
Пока пользователи Android не имеют подобной функции (официально, во всяком случае). Стоит сказать, что владельцы iPhone или iPad могут нажать на значок «Поделиться», а затем выбрать параметр «Прочитать позже» во всплывающем меню. Нажмите на значок с тремя точками и выберите опцию «Список для чтения», чтобы также получить доступ к сохраненным страницам.
Настройка стартовой страницы
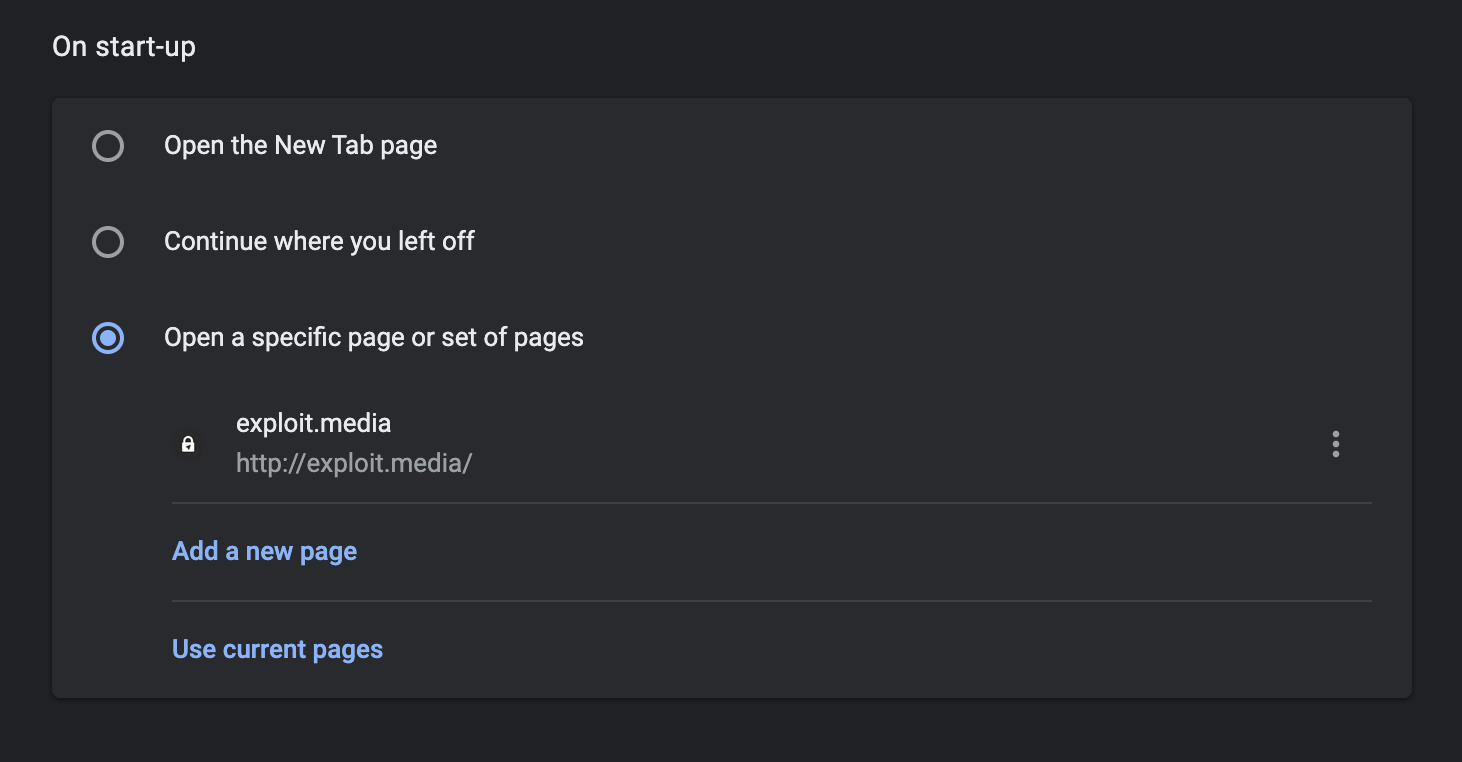
Если вы постоянно открываете одни и те же страницы в Интернете, Chrome может упростить этот процесс и показывать их при каждом запуске браузера. В меню настроек перейдите в раздел «Запуск Chrome» и выберите, какие страницы вы хотите видеть при повторном открытии программы.
Chrome дает вам возможность выбрать содержимое новой вкладки по умолчанию, адрес стартовой страницы, открыть последние закрытые вкладки. Если вы воспользуетесь параметром «Открывать определенную страницу при запуске браузера», вы можете указать, какой именно сайт нужно открыть. Помимо этого, вы можете сделать так, чтобы при запуске браузера были показаны открытые в данный момент вкладки.
Изменение пути загрузки файлов
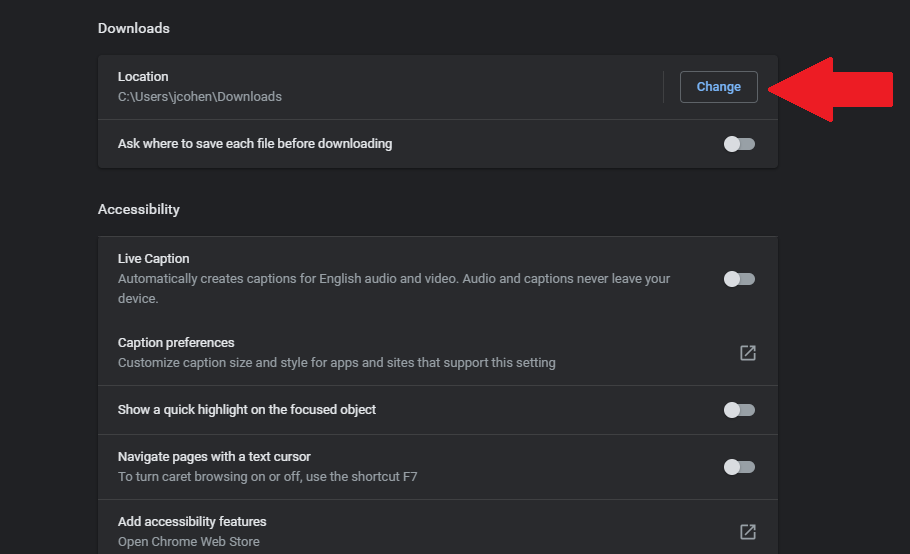
Если вам сложно найти скачанные файлы на своем ПК, Chrome дает вам возможность указать путь, куда они будут загружаться. Перейдите по следующему пути: «Настройки» > «Дополнительные» > «Скачанные файлы». В разделе «Скачанные файлы» выберите параметр «Изменить». Во всплывающем окне определите путь, по которому будут сохраняться будущие загрузки.
Управление и создание новых паролей
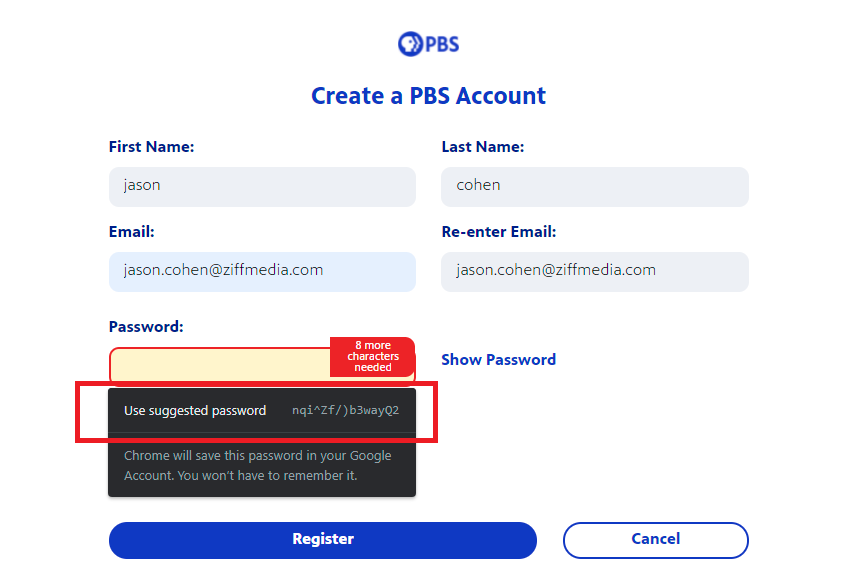
Придумать надежный и уникальный пароль для каждого веб-сайта, а также не забыть его – бывает довольно трудно. Однако Chrome поможет и здесь – он может генерировать случайные пароли каждый раз, когда вы создаете новую учетную запись. Более того, браузер сохраняет их и автоматически вводит при входе в аккаунт.
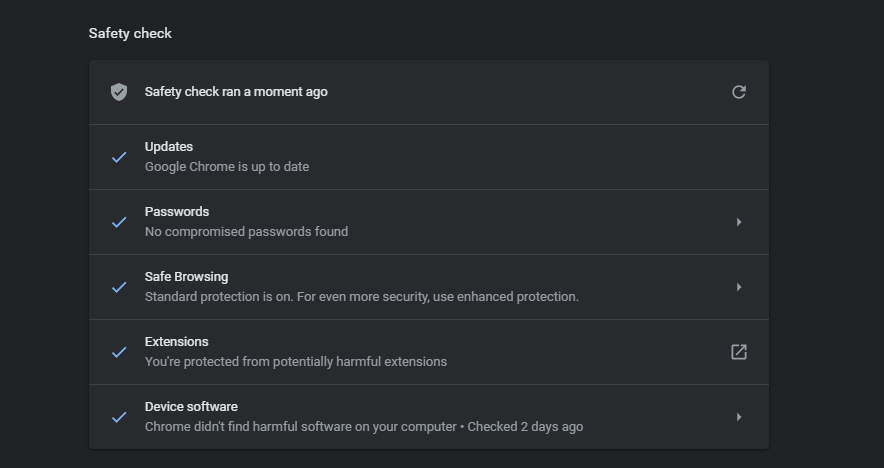
Google также обязательно сообщит вам, когда один из ваших паролей будет скомпрометирован, а затем поможет изменить его. Вы можете выполнить проверку безопасности вручную из меню настроек Chrome. В разделе «Настройки» перейдите в подраздел «Проверка безопасности», а затем выберите параметр «Выполнить проверку». Программа начнет поиск обновлений безопасности, проверит себя на наличие возможных утечек данных и некорректной работы расширений.
Диспетчер задач Chrome
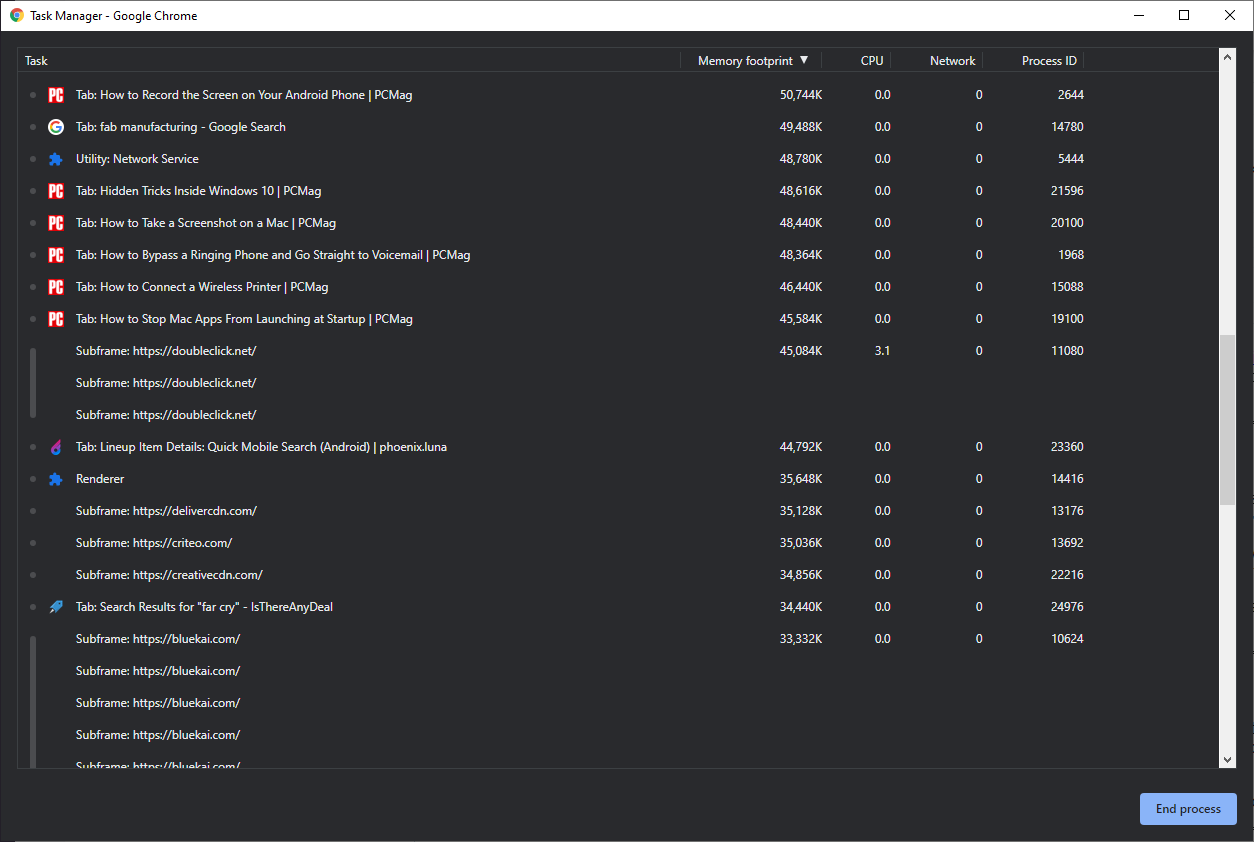
Как и на вашем ПК с ОС Windows, в Chrome есть свой собственный диспетчер задач, который вы можете использовать для мониторинга различных процессов и количества ресурсов, задействованных при выполнении определенной задачи. Чтобы получить к нему доступ, щелкните на значок с тремя точками в правом верхнем углу и перейдите по следующему пути: «Дополнительные инструменты» > «Диспетчер задач» (или воспользуйтесь сочетанием клавиш «Shift + Esc»).
Во всплывающем окне будут показаны все плагины, расширения и вкладки, открытые в данный момент, а также количество ресурсов браузера, что использует каждый из них (например, память и кэш изображений). Если какие-либо из процессов замедляют работу вашего браузера, вы можете остановить их непосредственно в Диспетчере задач.
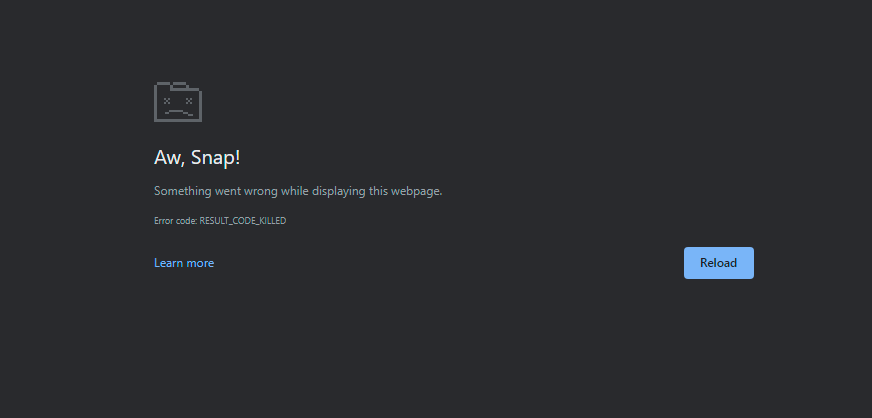
Выберите определенный элемент в списке и нажмите на кнопку «Завершить процесс», чтобы остановить его. Процесс исчезнет из Диспетчера задач, а вкладка или расширение фактически завершат свою работу, что позволит перезагрузить элемент или отключить его на время.
Быстрый просмотр изображений
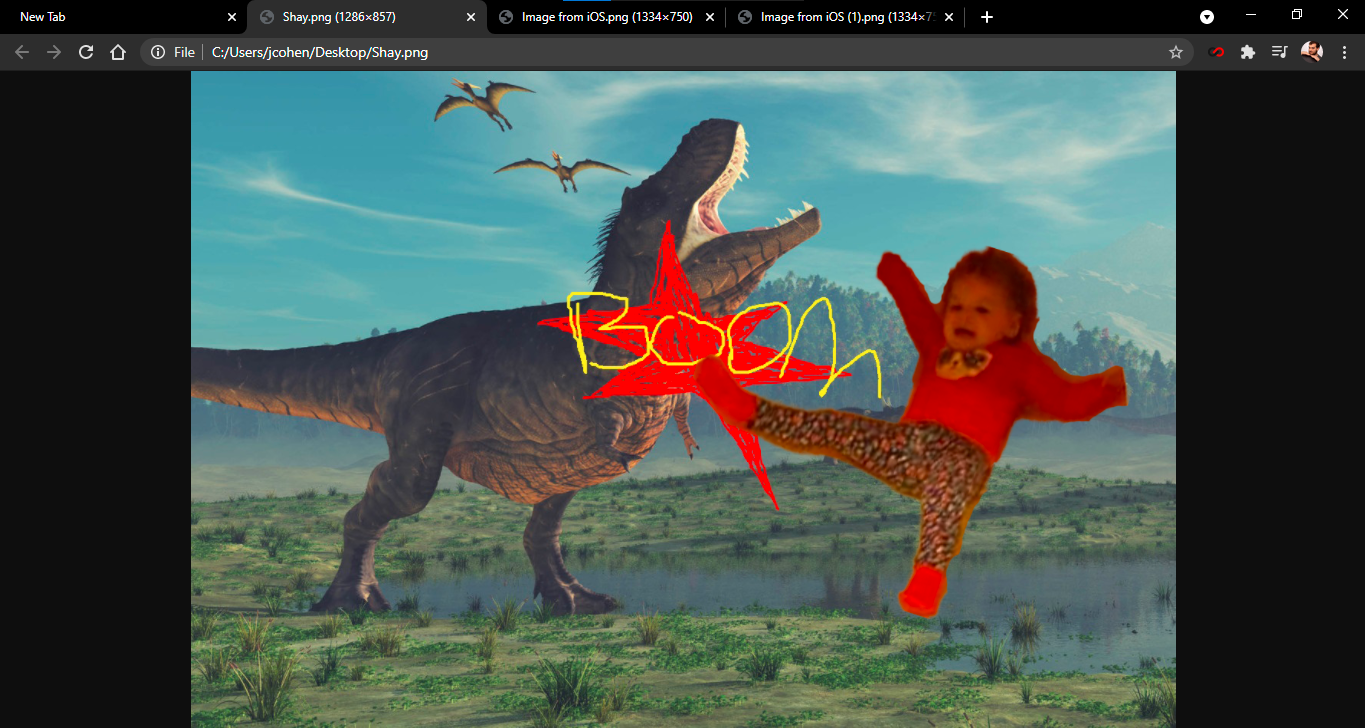
У вас есть изображение или медиафайл, который вы хотите быстро просмотреть? Перетащите его в Chrome, и браузер покажет вам изображение, воспроизведет видео или даже песню.
Очистка Chrome
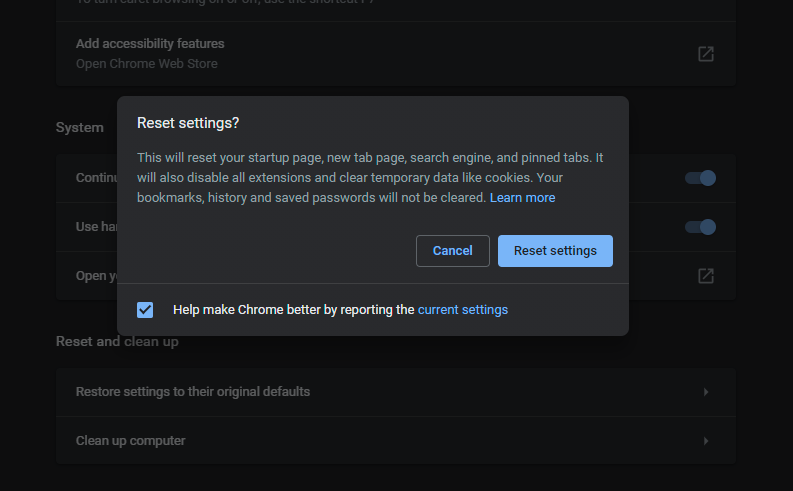
Chrome, как правило, работает быстро, но если что-то тормозит его, в браузере есть встроенные инструменты, которые помогут устранить данную проблему. Перейдите по следующему пути: «Настройки» > «Дополнительные» > «Сброс настроек и удаление вредоносного ПО». Выберите опцию «Удалить вредоносное ПО с компьютера», чтобы использовать внутренний антивирус Chrome для поиска и удаления любого вредоносного программного обеспечения, которое может мешать работе браузера.
Если это не поможет, воспользуйтесь параметром «Восстановление настроек по умолчанию», что приведет к сбросу всех настроек, а также отключению всех расширений. Программа очистит временные данные, такие как файлы Cookie. Стоит сказать, что закладки, история и сохраненные пароли не будут удалены.
Улучшение работы браузера с помощью флагов
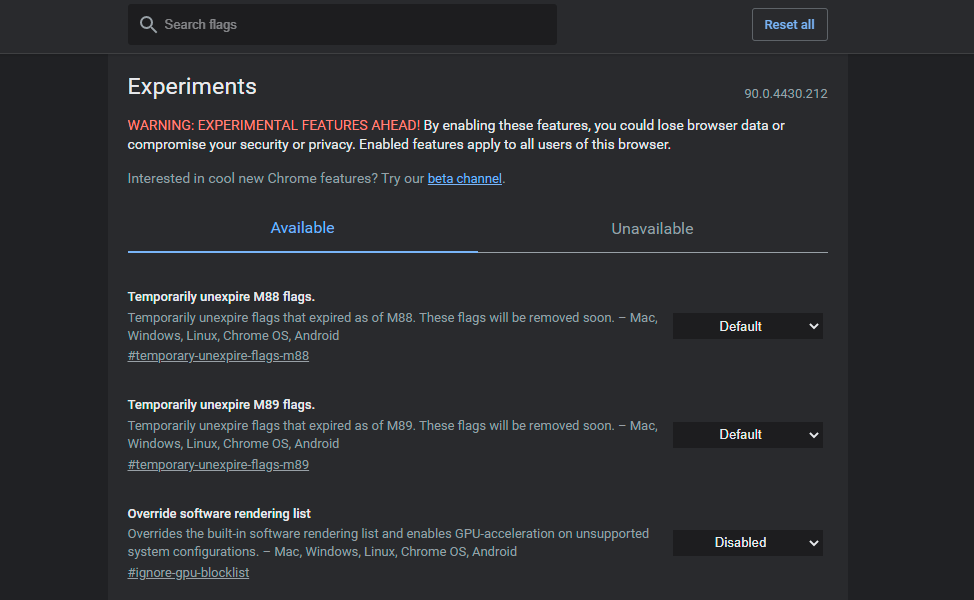
Chrome имеет огромное количество встроенных функций, но если даже этого вам мало, то пора ознакомиться со страницей флагов. Введите в поисковую строку «chrome://flags», чтобы получить доступ к секретной странице Chrome с экспериментальными функциями. Здесь вы можете активировать режим чтения, включить более плавную прокрутку страниц и не только.
Найдите конкретную функцию, в которой вы заинтересованы, а затем активируйте нужные флаги. В то время как некоторые флаги в конечном итоге превращаются в полноценные функции Chrome, многие из них могут работать некорректно и быть всего лишь экспериментом. Постарайтесь активировать их по одному, чтобы убедиться, что ваши данные в безопасности.
По материалам PCMag.Подписывайся на Эксплойт в Telegram, чтобы не пропустить новые компьютерные трюки, хитрости смартфонов и секреты безопасности в интернете.



Join the conversation.