В этой статье на суд читателей представлены, по нашему мнению, лучшие функции в сфере безопасности, которые каждый должен попробовать активировать на своей Windows 10.
В операционной системе Windows 10 Microsoft сделала акцент на безопасность. Данная система обладает многочисленными функциями, предназначенными для защиты пользователя от вредоносных программ, эксплойтов и кибератак.
ПК с установленной Windows 10 — это настоящая сокровищница скрытых функций безопасности, которые пользователь может включить вручную для дальнейшего усиления имеющейся защиты.
Защита от потенциально нежелательных приложений (PUA)
Начиная с обновления Windows 10 в мае 2020, иначе еще известного как обновление версии 2004, Microsoft упрощает обнаружение потенциально нежелательных приложений с помощью особой утилиты Microsoft Defender (ранее известной как Защитник Windows).
Потенциально нежелательные приложения (PUA) — это категория программ, которые могут тормозить работу компьютера или выводить на экран неожиданную рекламу. PUA не считаются вирусами или вредоносными программами, но они могут изменять веб-браузеры, установленные по умолчанию приложения, загружать расширения и выполнять другие действия, которые негативно влияют на производительность вашей машины.
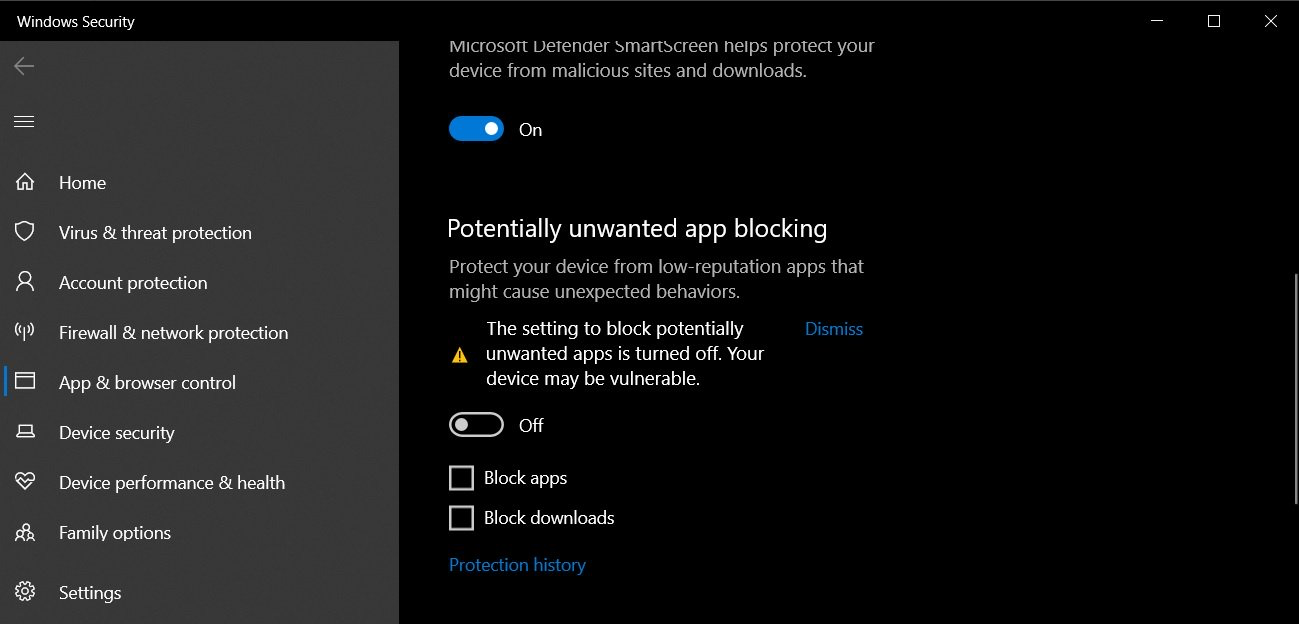
Обновление, увидевшее свет в мае 2020 года, добавило в систему безопасности Windows новый раздел настроек под названием «Reputation-based protection» или «Защита на основе репутации». Это позволяет вам управлять своими потенциально нежелательными приложениями и разрешать или блокировать работу определенных PUA/PUP.
Чтобы активировать безопасность и проверку PUA/PUP для Windows 10, выполните следующие действия:
1. Откройте раздел «Настройки».
2. Перейдите в раздел «Обновления и безопасность» > «Безопасность Windows» > «Управление приложениями и браузерами».
3. Поищите новый раздел под названием «Защита на основе репутации».
Следует нажать на кнопку "Включить", чтобы активировать данную функцию. Если вы хотите настроить PUA/PUP, вы также можете воспользоваться меню «Настройки защиты на основе репутации».
Это позволит пользователю получить доступ к следующим функциям:
· проверка приложений и файлов на безопасность;
· активация SmartScreen для Microsoft Edge;
· активация SmartScreen для приложений из Microsoft Store.
Целостность памяти
Windows 10 версии 1803 или более поздней обладает встроенной функцией под названием «Изоляция ядра», которая обеспечивает дополнительную защиту от вредоносных программ и хакерских атак. С помощью нее пользователь способен изолировать компьютерные процессы Windows 10 и устройства, а также обеспечить дополнительный уровень безопасности от сложноустроенных атак.
Целостность памяти является частью изоляции ядра и гарантирует, что код, запущенный в ядре Windows, надежно спроектирован и безопасен. Здесь используется аппаратная виртуализация и Hyper-V для предотвращения попыток внедрения и запуска вредоносных файлов в процессах режима ядра Windows.
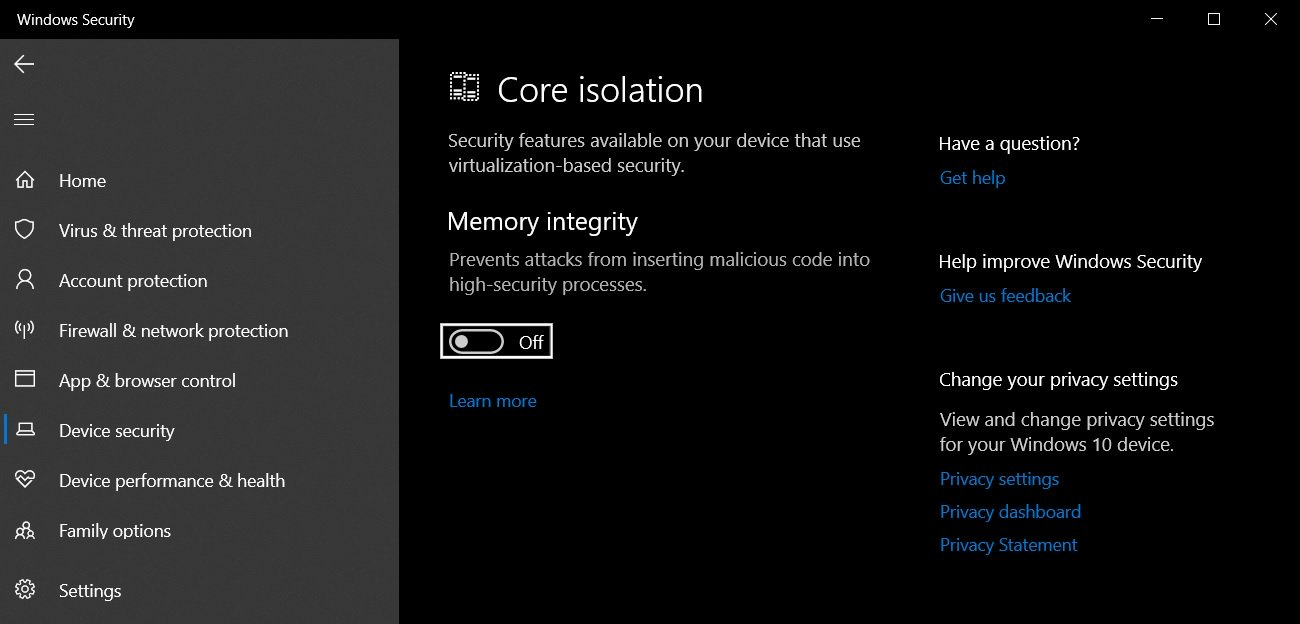
Целостность памяти — это мощная функция безопасности, но по умолчанию она отключена. Чтобы использовать ее, следует выполнить следующий порядок действий:
1. Откройте «Настройки».
2. Перейдите в раздел «Обновление и безопасность» > «Безопасность Windows».
3. Нажмите на кнопку «Безопасность устройства».
4. В разделе «Изоляция ядра» включите тумблер у параметра «Целостность памяти».
5. Перезагрузите Windows, чтобы принятые изменения вступили в силу.
Включение Windows Hello
Windows 10 обладает прекрасной встроенной функцией под названием «Windows Hello», которая позволяет активировать биометрическую защиту на вашем компьютере для проверки лица или отпечатков пальцев в качестве учетных данных. Важно заметить, что такая функция подразумевает под собой наличие специального оборудования или устройства.
Вы сможете активировать «Windows Hello» для безопасного входа в свой компьютер с помощью датчика отпечатков пальцев или специальной камеры, которая может сопоставить ваше лицо с уже имеющимся «доверенным» вариантом.
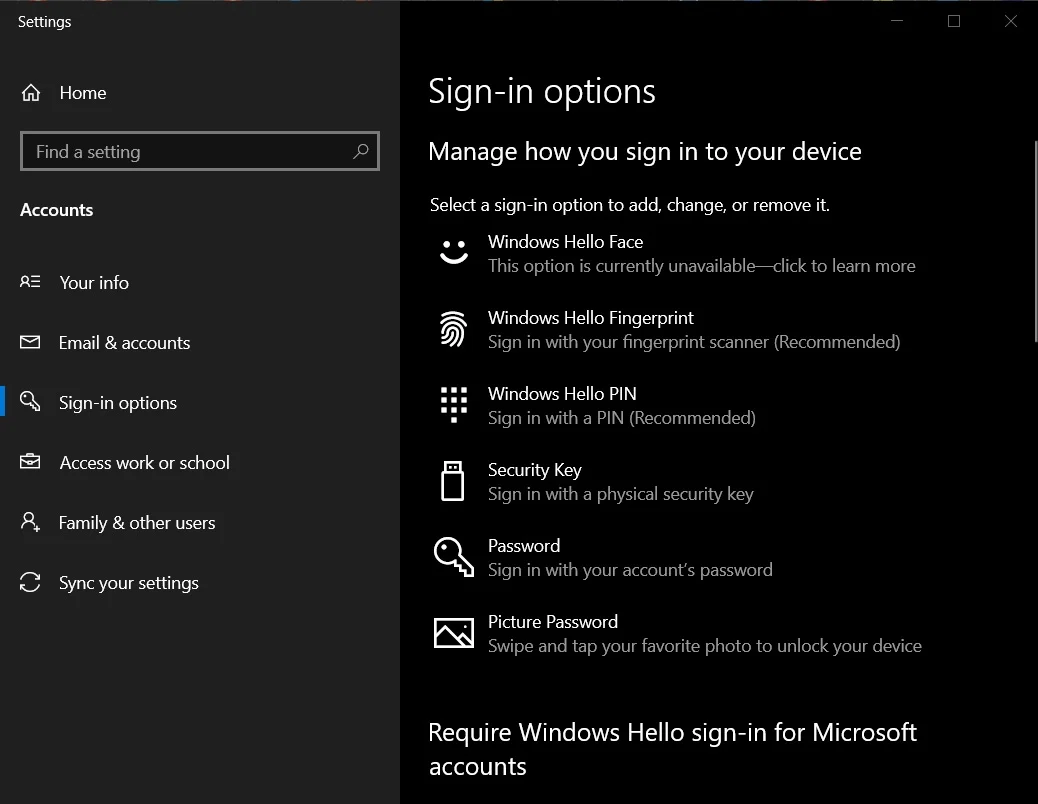
После настройки вы сможете войти в свой компьютер, не вводя длинный и запутанный пароль.
Чтобы активировать «Windows Hello» на Windows 10, выполните следующие действия:
1. Откройте «Настройки».
2. В меню «Настройки» нажмите на кнопку «Учетные записи».
3. Далее нажмите на «Параметры входа в систему».
4. Добавьте четырехзначный PIN-код для Windows.
5. Выберите «Windows Hello Face», если вы хотите использовать ваше лицо для проверки подлинности данных пользователя. Можно также остановиться на «Windows Hello Fingerprint», если вы хотите использовать свой отпечаток пальца для входа в систему. Оба варианта требуют наличия специального оборудования или устройства и драйверов.
Сетевое сканирование
По умолчанию Defender может сканировать ваши локальные файлы и обеспечивать защиту в режиме реального времени от вирусов, вредоносных программ, программ-вымогателей и PUA.
К счастью, Microsoft также позволяет сканировать сетевые файлы, но эта функция должна быть включена вручную с помощью PowerShell.
Чтобы ее активировать, следует выполнить следующие действия:
1. Откройте «Поиск Windows».
2. Найдите PowerShell и выберите вариант «Запуск от имени администратора».
3. Введите следующую команду:
Set-MpPreference-DisableScanningNetworkFiles 0
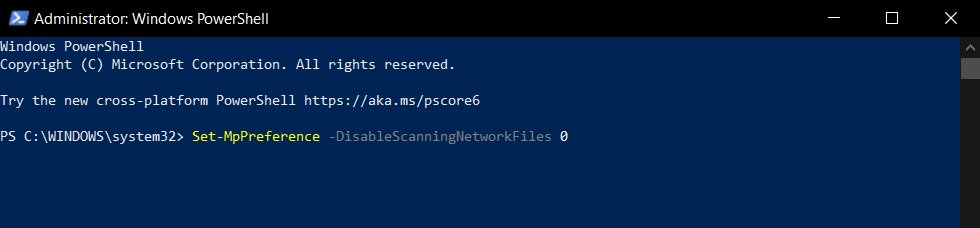
4. Нажмите клавишу Enter, чтобы запустить сканирование сетевых файлов.
Следуя описанным выше шагам, вы можете использовать Defender для сканирования сетевых файлов. Если вы хотите отключить эту функцию, введите следующую команду в PowerShell:
Set-MpPreference -DisableScanningNetworkFiles 1
Контролируемый доступ к папкам
Windows 10 также обладает функцией «Контролируемого доступа к папкам», которая позволяет предотвратить несанкционированный доступ к определенным папкам. Другими словами, вы можете контролировать, кто может получить доступ к определенным папкам в Windows 10.
Эта функция способна предотвратить вымогательство, когда кто-то пытается получить доступ и зашифровать ваши документы, фотографии и другие файлы, хранящиеся в этих папках. Чтобы настроить «Контролируемый доступ к папкам», выполните следующий порядок действий:
1. Откройте «Безопасность Windows».
2. Нажмите на кнопку «Защита от вирусов и угроз».
3. Нажмите на кнопку «Защита от вымогателей».
4. Найдите раздел «Контролируемый доступ к папкам» и нажмите на кнопку включения/выключения функции.
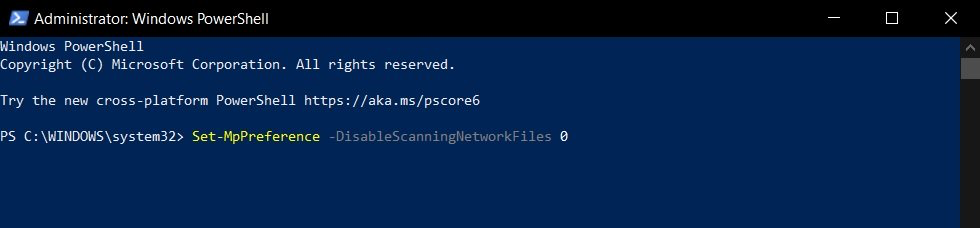
5. Выберите опцию «Защищенные папки».
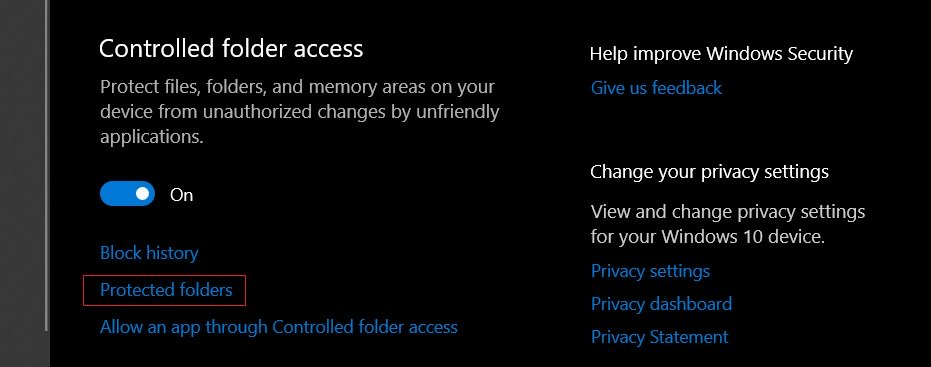
6. Укажите все папки, к которым вы хотите ограничить доступ.
DNS поверх HTTPS (DoH)
Windows 10 обладает начальной поддержкой «DNS поверх HTTPS (DoH)» и позволяет передавать DNS по зашифрованным HTTPS-соединениям.
С поддержкой DoH в Windows 10 Microsoft надеется повысить конфиденциальность в Интернете, шифруя свои DNS-запросы.
«Если вы этого не ждали и вам интересно, что такое DoH, то имейте в виду, что эта функция изменит способ подключения вашего устройства к Интернету. Она находится на ранней стадии тестирования, поэтому продолжайте ее использовать только в том случае, если вы уверены, что к этому готовы», - рассказывают в блоге Microsoft.
В версии 20185 или новее вы можете активировать DoH непосредственно в «Настройках».
Чтобы настроить DoH для подключения Ethernet, выполните следующие действия:
1. Откройте «Настройки» > «Сеть и Интернет» > «Статус».
2. Нажмите на кнопку «Свойства».
3. Выберите «Изменить значение IP-адреса» или «Изменить значение DNS-сервера».
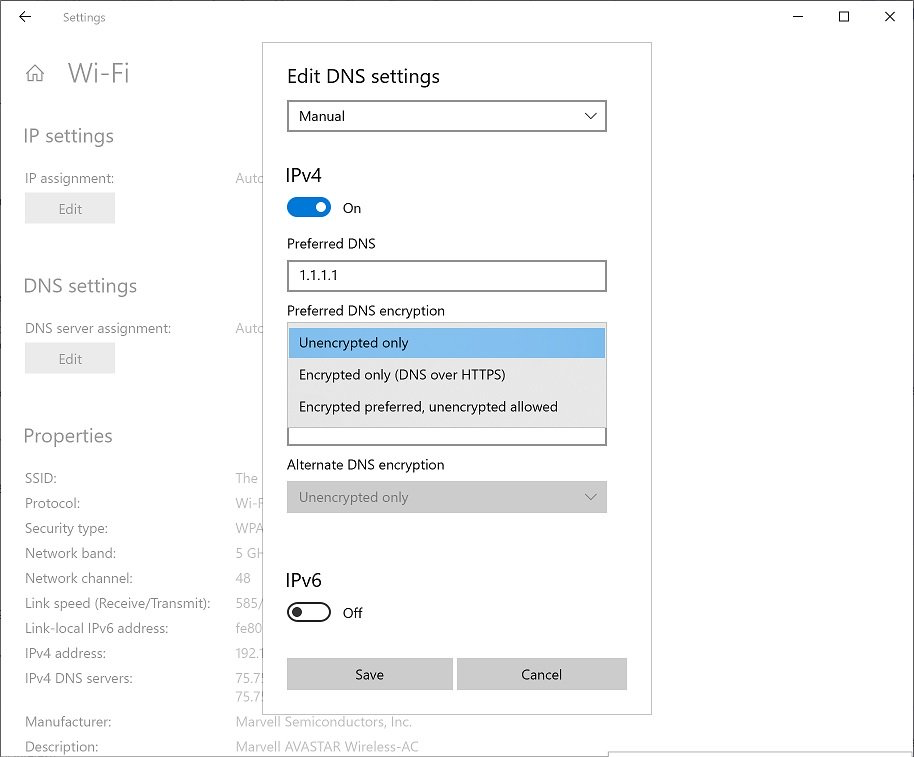
4. Включите DoH во всплывающем окне.
Чтобы настроить DoH для Wi-Fi подключений, выполните следующие действия:
1. Откройте «Настройки» > «Сеть и Интернет» > «Wi-Fi».
2. Перейдите к разделу «Свойства адаптера».
3. Выберите «Изменить значение IP-адреса» или «Изменить значение DNS-сервера».
4. Включите DoH во всплывающем окне.
Понравилась публикация? Тогда делись с друзьями. А также не забудь подписаться на наш канал в Telegram и аккаунт в Twitter, чтобы всегда быть в курсе актуальных новостей и интересных статей!



Join the conversation.