Ваш ноутбук - это кладезь личной и конфиденциальной информации - убедитесь, что он безопасен, насколько, настолько это возможно.
Если вы пользуетесь ноутбуком, то скорее всего на нем находится вся ваша жизнь : ваши финансовые отчеты, ваши планы на будущее, вся ваша фото- и видеотека, отчеты о продажах вашей компании, и так далее. Чего вы не хотите, так это того, чтобы кто-либо другой получил несанкционированный доступ к этим данным.
Хорошая новость заключается в том, что как Windows, так и macOS позволяют легко защитить ваш ноутбук и предотвратить попадание ваших файлов в чужие руки.
Убедитесь, что у вас есть собственная учетная запись пользователя, настроенная на вашем ноутбуке, даже если вы единственный, кто ее использует. Даже если ваш ноутбук украдут, если на нем есть защищенная паролем учетная запись пользователя, вор ничего не сможет сделать, кроме как сбросить ее и стереть данные.
Microsoft и Apple знают, что это важно, поэтому вам будет сложно настроить новый ноутбук без создания учетной записи. Советуем вам избегать совместного использования учетных записей с другими людьм, лучше создать свою учетную запись для кадого пользователя устройства. Вы можете управлять учетными записями пользователей из Учетных записей в Настройках в Windows (через значок шестеренки в меню Пуск) или из Пользователи и группы в Системных настройках (в меню Apple ) в macOS.
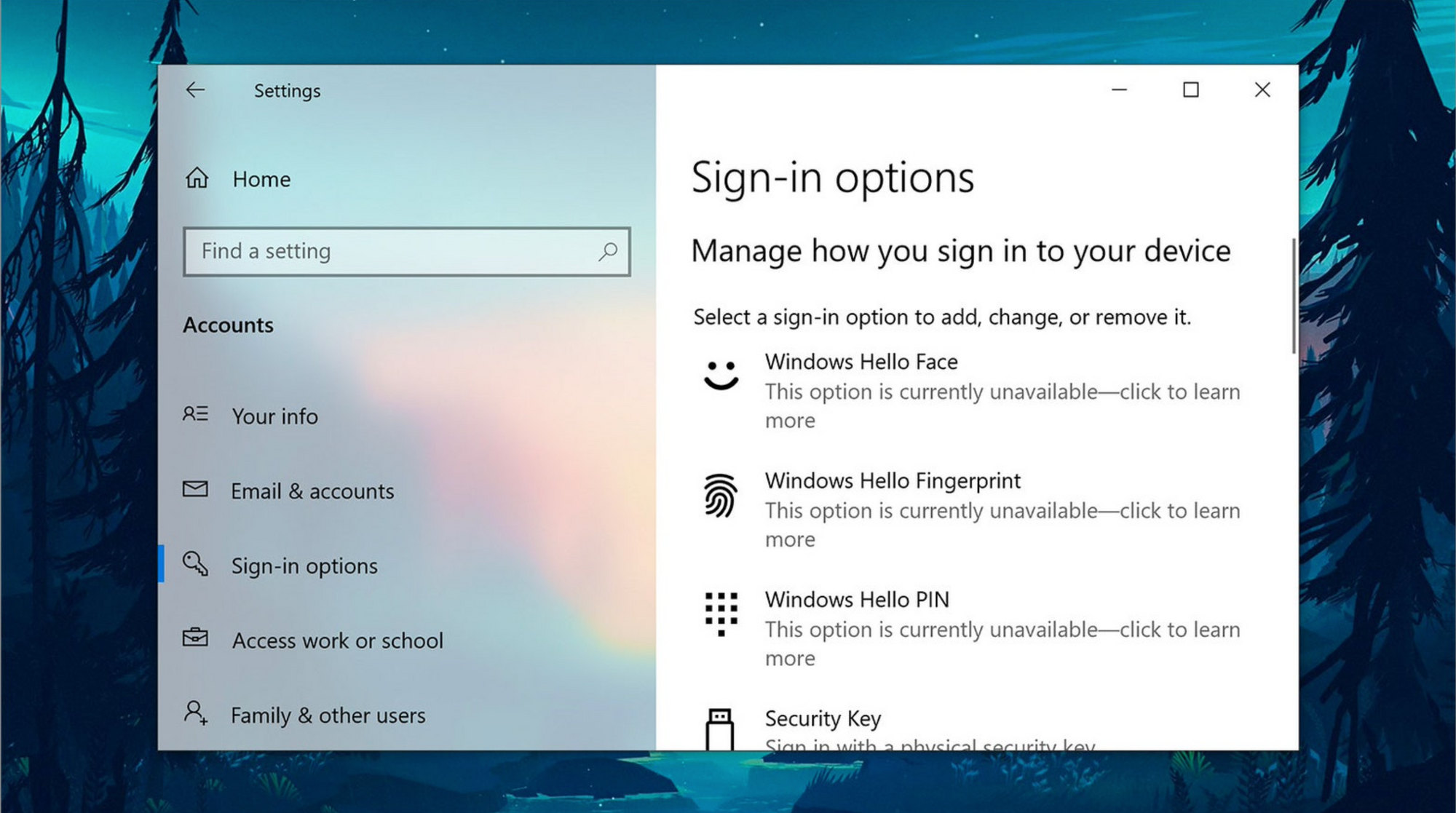
- Убедитесь, что вы используете пароль или код, который никто не сможет угадать (но который вы никогда не забудете).
- Избегайте повторного использования паролей, которые вы уже используете. на других ваших учетных записях.
- Также советуем настроить автоблокировку экрана на ноутбуке, чтобы он возвращался к экрану блокировки после короткого периода бездействия. Чтобы включить это, перейдите в раздел «Учетные записи» -> «Параметры входа» в настройках Windows, а также « Безопасность и конфиденциальность» -> « Общие» в системных настройках macOS.
И Windows, и macOS в новых версиях поддерживают биометрическую аутентификацию для учетных записей на ноутбуках - отпечатки пальцев и распознавание лиц, - поэтому используйте эти функции там, где они доступны. Они не являются оправданием для того, чтобы забыть пароль вашей основной учетной записи, поскольку он вам все равно понадобится в определенных ситуациях (например, когда вы перезагружаете свой ноутбук или когда вам нужно внести значительные изменения в систему).
Используйте общесистемное шифрование
Шифрование обычно включено по умолчанию как на ноутбуках с Windows, так и на macOS, хотя на старых компьютерах оно может отсутствовать. По сути, это приводит к тому, что данные на вашем жестком диске кажутся зашифрованными, если вы получаете к ним доступ необычным способом - это означает, что кому-то будет намного сложнее вытащить диск из вашего компьютера и получить доступ к файлам, которые на нем хранятся.
Если ваш ноутбук с Windows относительно новый, на нем уже должно быть включено шифрование. Вы можете проверить это, щелкнув значок шестеренки в меню «Пуск», чтобы перейти в «Настройки», затем перейдите в «Обновление и безопасность» и « Шифрование устройства». Если параметр шифрования доступен, но не включен, вы можете сделать это в том же меню.
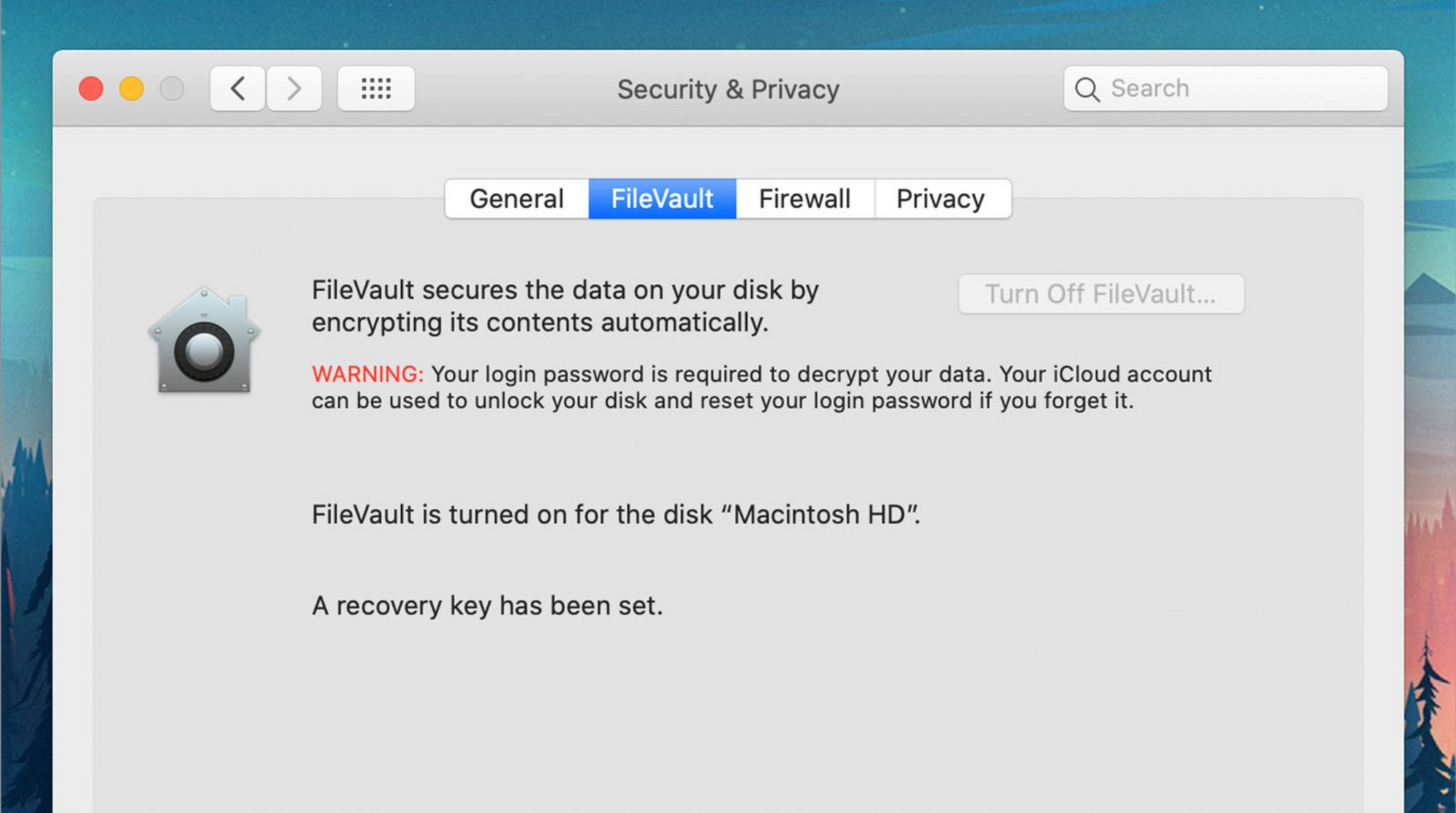
MacBook обычно применяет шифрование при первичной настройке, если вы специально не откажетесь от этого. Чтобы убедиться в наличии шифрования, откройте меню Apple, затем выберите « Системные настройки» , «Безопасность и конфиденциальность» и « FileVault». Если FileVault не был включен на вашем ноутбуке по какой-либо причине, вы можете включить его здесь. Следуйте инструкциям в настройках, чтобы защитить свои данные с помощью пароля, связанного с вашим Apple ID.
Для дополнительного уровня защиты определенных файлов и папок вы также можете установить сторонний инструмент шифрования. Это полезно, например, для блокировки данных, хранящихся на внешних жестких дисках, или данных, которые синхронизируются между различными службами облачного хранения. VeraCrypt - один из лучших вариантов для Windows и macOS, он имеет открытый исходный код и бесплатен для использования.
Используйте специальные средства защиты приложений
Не пренебрегайте различными средствами защиты, которые доступны для определенных приложений - если кто-то другой угадает ваш пароль, получит доступ к вашему компьютеру, то эта дополнительная мера безопасности будет единственным, что стоит между ними и вашими данными.
Различные программы имеют свои варианты защиты: мы не можем здесь описать их все. Например, в приложениях Microsoft Office вы можете добавить защиту паролем к своим документам, электронным таблицам и презентациям, выбрав «Файл» , «Информация» , «Защитить документ» и «Зашифровать паролем» (Windows) или «Просмотреть» , «Защитить» и «Защитить документ» (macOS).
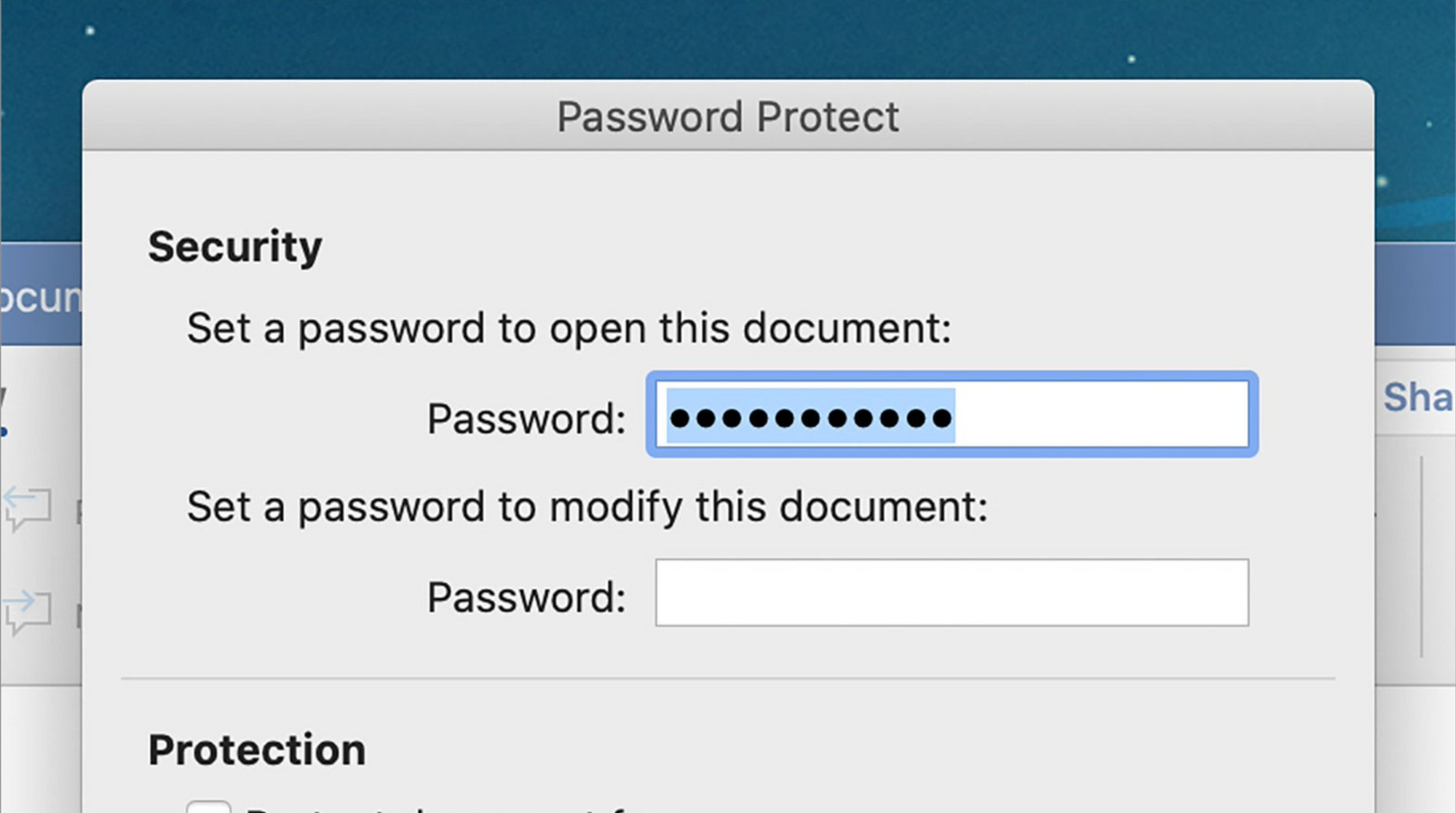
Аналогичный вариант доступен, если вы используете приложения Pages, Numbers и Keynote, которые входят в состав macOS - вам просто нужно выбрать « Файл» и « Установить пароль», чтобы добавить защиту. В качестве бонуса установка пароля в любой из этих программ также шифрует файл, поэтому никто не сможет получить доступ к данным без пароля.
Программа Apple Notes, входящая в состав macOS, представляет собой еще одну утилиту с функцией защиты паролем. Чтобы заблокировать заметку, выберите « Файл» и « Заблокировать заметку» , затем введите пароль по вашему выбору - просто убедитесь, что вы его запомните, потому что без него вы не сможете вернуться к заметке.
Защита паролем также присутствует и у Telegram. В настройках конфиденциальности мессенджера можно установить код-пароль, без которого получить доступ к перепискам будет невозможно. Также советуем вам установить двухфакторную аутентификацию.
Включите "Найти мое устройство"
Если ваш ноутбук попадет в чужие руки, то и Windows, и macOS поставляются с инструментами, которые позволят вам найти ваш компьютер на карте и заблокировать его удаленно. Мы не рекомендуем выслеживать человека, у которого он есть, без помощи властей, но заблокировать свой ноутбук или очистить его от любой конфиденциальной информации (функция доступна в macOS), безусловно, хорошая идея.
В Windows перейдите в раздел «Обновление и безопасность» в настройках, затем выберите «Найти мое устройство» и убедитесь, что эта функция включена. Чтобы найти свой ноутбук на карте, войдите в свою учетную запись Microsoft и нажмите « Устройства», а затем «Найти мое устройство». В Windows, вы не можете удаленно стереть данные с устройства, но вы можете хотя бы заблокировать его, чтобы к нему нельзя было получить доступ без пароля.
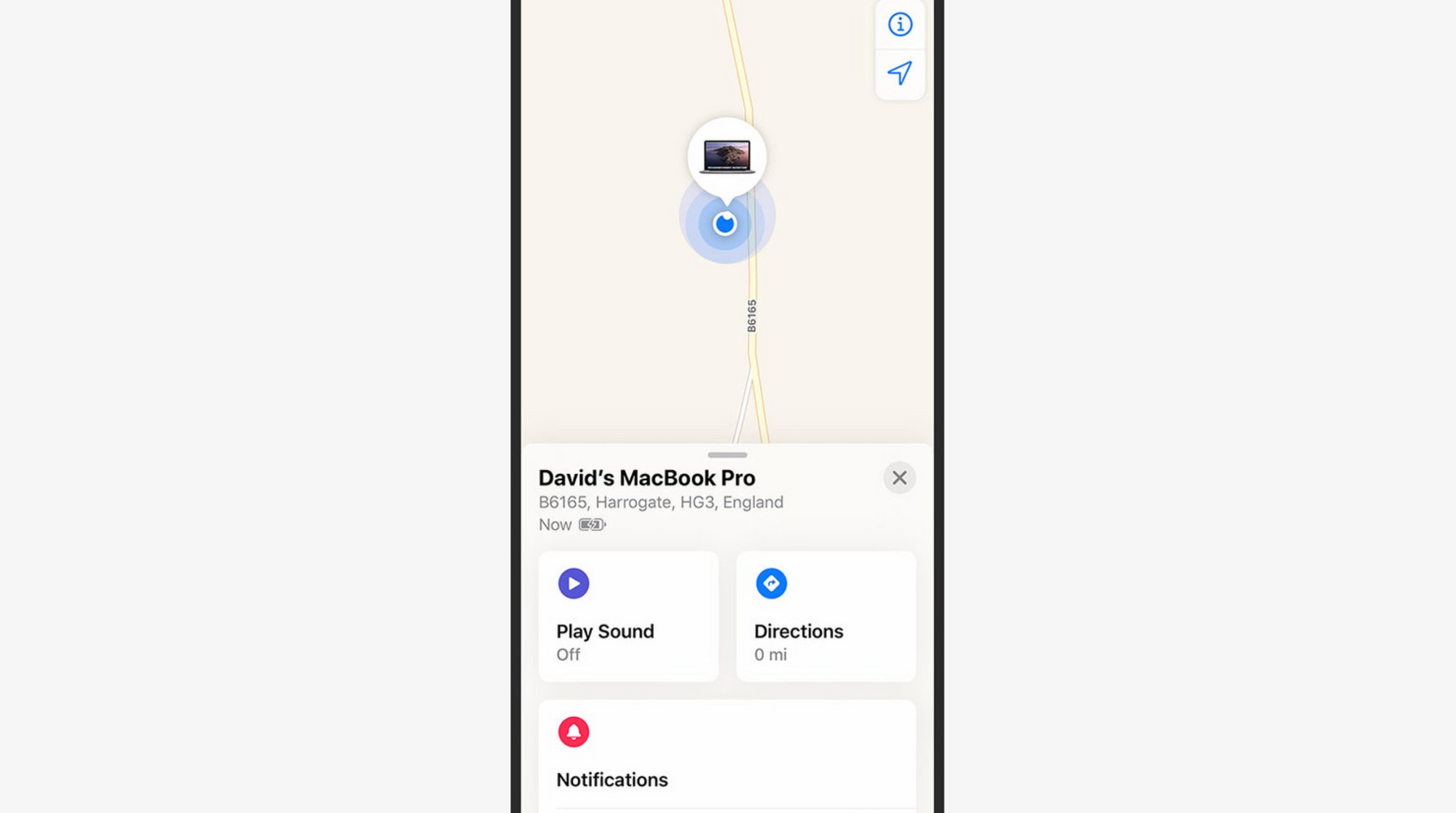
В macOS эта функция называется «Find My», но вам нужно сначала убедиться, что вы зарегистрировали свой Mac в службе «Find My», для этого в системных настройках выберите Apple ID , затем iCloud , и нажмите «Параметры» рядом с « Найти Mac» . Если запись «Найти Mac» в списке отмечена, то вы сможете найти свой ноутбук.
Find My находится в отдельном приложении на iPhone и iPad, но вы также можете воспользоваться им через iCloud в браузере. Вы можете заблокировать MacBook удаленно, полностью стереть все данные на нем или пометить его как потерянный, в таком случае на экране отобразится указанное вами сообщение, а также отключится отображение новых уведомлений.
Подписывайся на Эксплойт в Telegram, чтобы всегда оставаться на страже своей безопасности и анонимности в интернете.
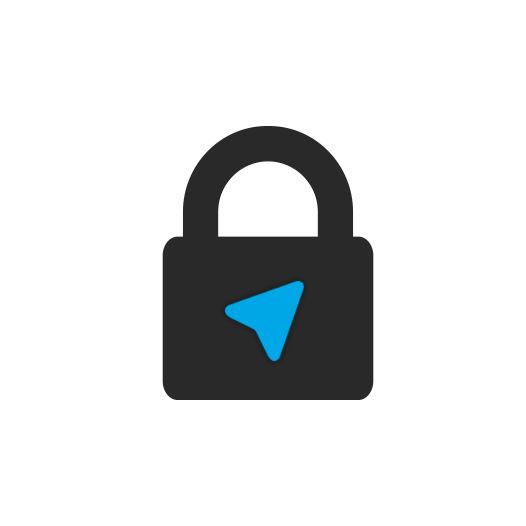


Join the conversation.