С сегодняшнего дня популярный менеджер паролей LastPass жестко ограничивает возможности пользователей с бесплатными аккаунтами. Если вы хотите экспортировать свои данные в удобном формате, мы расскажем вам о том, как это сделать.
Создав бесплатный аккаунт в LastPass, пользователи могли получить доступ к большинству функций программы и использовать менеджер на двух устройствах одновременно. Так было раньше.
С 16 марта ситуация полностью меняется, и вам придется выбрать только одно устройство, на котором вы будете хранить все свои пароли.
Бесплатный план LastPass теперь доступен пользователям в виде двух вариантов:
- Только для настольных ПК и ноутбуков. Выбрав данный тип бесплатной подписки, вы сможете получить доступ к своим данным, зайдя в программу посредством любой оперативной системы (Mac, Windows или Linux).
- Только для смартфонов. Если остановиться на этом варианте, вы сможете получить доступ к своим паролям, открыв программу на своем мобильном телефоне или планшете.
Теперь вы не сможете использовать LastPass на вашем компьютере и телефоне одновременно. Таким образом, пришло время либо перейти на платный план (36$ в год для одного пользователя, 48$ - для всей семьи), либо экспортировать ваши данные в другой менеджер.
Есть несколько других менеджеров паролей, которые, по нашему мнению, ничем не хуже LastPass. Давайте же узнаем, как можно переместить свои данные в другой сервис и забыть о непредвиденных тратах.
Как экспортировать данные из LastPass
LastPass предлагает пользователям два варианта экспорта данных: зашифрованный или CSV-файл. Последний будет более предпочтительным для экспорта в другие менеджеры паролей.
Важно отметить, что CSV – это файл в обычном текстовом формате. Это означает, что он будет содержать все ваши пароли в незашифрованном виде. Будьте очень осторожны во время выполнения экспорта данных. Мы предлагаем вам осуществить данный процесс на вашем ПК или ноутбуке, используя специальное расширение браузера. Делайте это только в той сети, которой вы полностью доверяете. После того как вы переместите полученные данные в новый менеджер паролей, обязательно удалите исходный файл.
Самый простой способ экспортировать свои данные – это воспользоваться расширением для веб-браузера от LastPass, которое вы можете скачать на официальном сайте программы. После установки необходимо открыть настройки программы LastPass: это можно сделать, нажав на иконку установленного расширения в правом верхнем углу браузера. Перейдите в раздел «Настройки учетной записи», найдите в нем подраздел «Дополнительно» и нужный вам параметр «Экспорт». Далее следует нажать на опцию «Создать CSV-файл». Веб-браузер автоматически сохранит полученный файл на вашем жестком диске в выбранном разделе.
Если вы используете телефон или планшет, перейдите на сайт lastpass.com. Будьте очень внимательны! Многие браузеры автоматически не загружают сгенерированный файл. Чтобы осуществить экспорт данных, войдите в свою учетную запись, разверните боковое меню слева и выберите раздел «Дополнительные параметры». Затем перейдите в подраздел «Экспорт», введите свой мастер-пароль и нажмите на кнопку «Показать». После этого в вашем браузере откроется CSV-файл. Некоторые браузеры могут автоматически загрузить его на ваше устройство. Если этого не произошло, выделите и скопируйте полученные данные. Затем откройте Notepad(Windows) или TextEdit (macOS) и вставьте в новый документ скопированную информацию. Обязательно сохраните полученный файл как обычный текст с расширением CSV.
Если вы использовали опцию автоматического заполнения форм от LastPass, вы также можете экспортировать эти данные в виде CSV-файла. Следует воспользоваться методами, которые уже были представлены выше.
Вот и все, вы экспортировали свои пароли из LastPass.
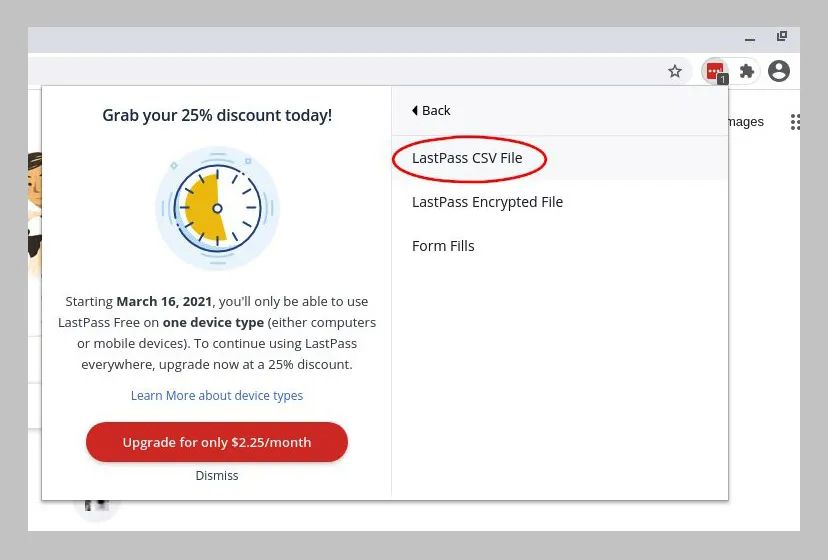
Как импортировать ваши данные в другой менеджер паролей
1Password – это не бесплатный менеджер паролей, однако он предлагает пользователям огромное количество дополнительных функций. Стоимость подписки составляет от 3$ в месяц для одного пользователя или 5$ в месяц для семьи (до 5 человек).
Перейти из LastPass в 1Password – довольно просто, хотя названия некоторых вещей могут сбить вас с толку. То, что LastPass называет сайтами, в 1Password подписано как логины. Более того, в зависимости от типа защищенной заметки 1Password будет распределять ваши конфиденциальные данные по папкам. К примеру, информация о вашем водительском удостоверении будет храниться в папке с документами, связанными с лицензией на вождение.
Папки LastPass называются тегами в 1Password. Информация в них будет тщательно зашифрована, и вы больше не сможете воспользоваться автоматическим заполнением форм или полей на сайте.
Чтобы импортировать ваши данные, войдите в свою учетную запись 1Password и нажмите на свое имя в правом верхнем углу экрана. Выберите опцию «Импорт» и программу «LastPass». Вы имеете возможность импортировать данные из определенного файла, выбрав его на своем компьютере.
После того как вы убедитесь, что все данные были перемещены в 1Password, удалите исходный файл с паролями и конфиденциальной информацией. Очистите корзину, чтобы быть точно уверенным в том, что данные были уничтожены навсегда.
Если вы не хотите пользоваться платным сервисом, Bitwarden – это прекрасный вариант. Нет никаких ограничений для пользователей, которые создают себе бесплатный аккаунт. Помимо этого, есть два вида подписок:
- премиальная ($10 в год) с поддержкой Yubikey и других дополнительных функций;
- семейный план ($40 в год) с общим доступом к конфиденциальным данным (до 6 человек).
Bitwarden имеет открытый исходный код. Это означает, что любой пользователь может проверить его на наличие уязвимостей и исправить их. Теоретически, чем больше глаз приковано к коду, тем более безопасным он становится. Стоит также отметить, что Bitwarden был проверен в 2020 году целой группой хакеров на наличие проблем в защите и скрытых атак.
Вы тоже можете импортировать исходный файл с паролями в программу Bitwarden, как и в случае с 1Password.
Прежде всего, создайте учетную запись Bitwarden. Затем войдите в свое веб-хранилище, перейдите в раздел «Сервис», который находится на верхней панели навигации и выберите опцию «Импорт данных». Среди предложенных вариантов кликните на «LastPass (CSV)» из выпадающего списка и найдите сохраненный ранее файл на своем ПК. Далее следует нажать на кнопку «Импорт данных». После окончания процесса проверьте наличие всей важной информации в вашем новом хранилище и навсегда удалите исходный файл.
Используем встроенные решения
Если вы не хотите пользоваться сторонними решениями, то можно обратиться ко встроенным менеджерам паролей.
Импорт паролей в Google Сhrome
Чтобы перенести ваши пароли в Chrome перейдите по адресу chrome://flags и включите «Password import», а затем перезагрузите Chrome.
В настройках браузера по адресу chrome://settings/passwords нажмите на три точки рядом со словами «Сохраненные пароли», выберите импорт и укажите свой .CSV.
Импорт паролей в Safari
Если вы являетесь обладателем техники Apple, то для вас может подойти официальный менеджер паролей iCloud Keycahin. Недавно Apple выпустили приложение, позволяющее сохранять и использовать пароли в браузере Google Chrome под управлением OC Windows. Теперь вы можете иметь единую базу паролей и получать к ним доступ как на iPhone, так и на Windows ПК. Более подробно об этом мы рассказывали здесь.
Импортировать пароли в iCloud Keycahin не так просто. Для этого, сначала придется импортировать пароли в Chrome, как описано в инструкции выше. Затем в настройках iCloud для MacOS убедитесь, что «Связка ключей» включена.
Затем выполните следующие действия, чтобы импортировать пароли в связку ключей iCloud.
- Откройте Safari на своем Mac.
- В строке меню щелкните Файл.
- В раскрывающемся меню прокрутите вниз и наведите указатель мыши на пункт «Импортировать из» и выберите Chrome.
- Убедитесь, что установлен флажок рядом со словом «Пароли», и нажмите «Импорт»
- Выберите импорт паролей в Safari и связку ключей iCloud
После нажатия на кнопку «Импорт» появляется запрос пароля администратора, позволяющий связке ключей iCloud получить пароли из Chrome.В некоторых случаях вам может быть предложено снова ввести пароль для проверки.
Если в вашем файле было много паролей, это может занять некоторое время. Но после завершения все ваши пароли будут перенесены не только в Safari, но и в Связку ключей iCloud. Это даст вам доступ к ним на любом из ваших устройств Apple.
Удаление LastPass
Предполагая, что вы больше не планируете использовать LastPass, мы расскажем вам о том, как удалить свою старую учетную запись.
Для этого перейдите в меню настроек LastPass в своем браузере и выберите опцию «Открыть мое хранилище». В новой вкладке откроется официальный сайт LastPass. В левой части страницы, в самом низу, найдите раздел «Настройки учетной записи». В нем вам нужно перейти в подраздел «Моя учетная запись».
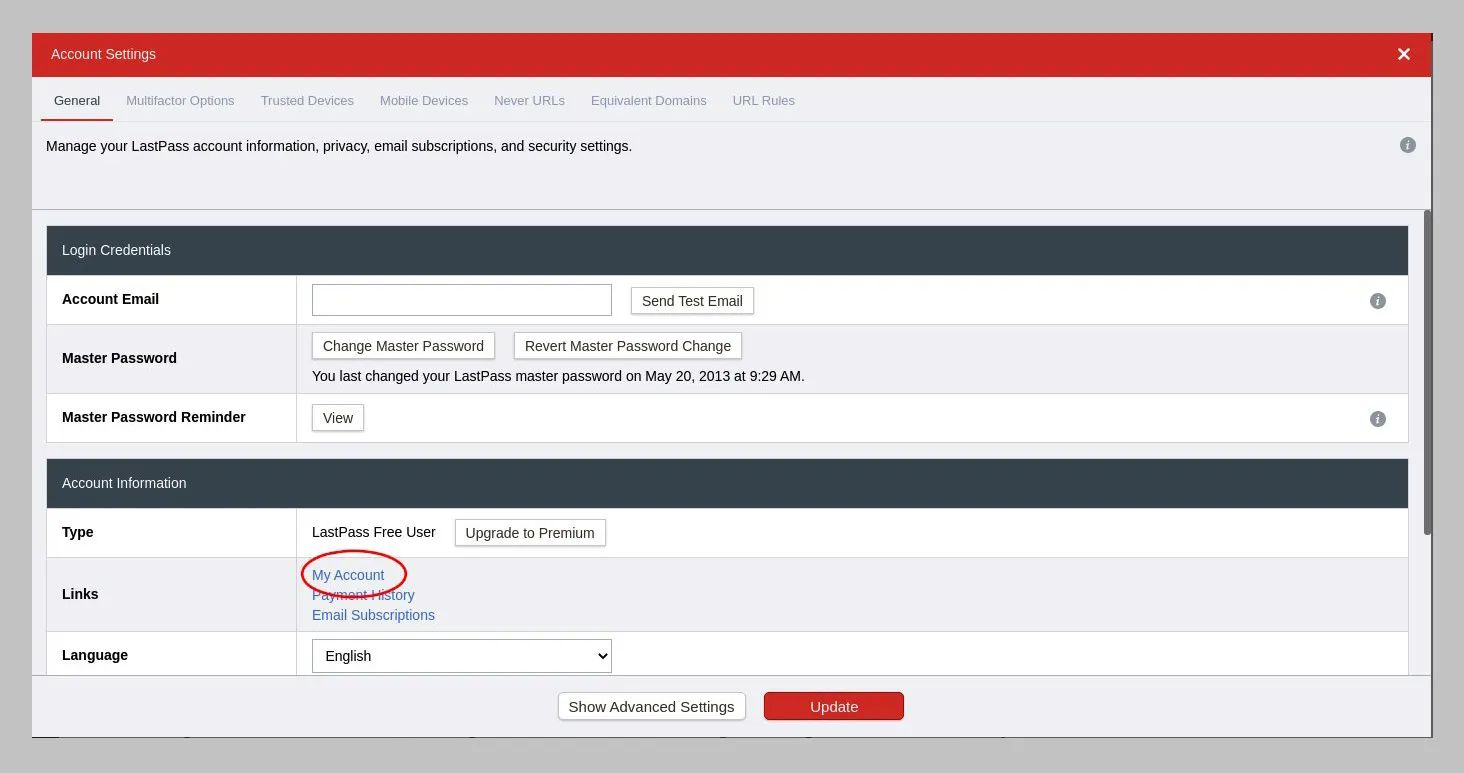
Перед вами откроется новая вкладка, на которой вы увидите кнопку с надписью «Удалить или сбросить свою учетную запись». Нажав на нее, перед вами появится еще одна кнопка с надписью «Удалить свою учетную запись». Кликните на нее, введите свой мастер-пароль и удалите свой аккаунт. Вам нужно будет несколько раз подтвердить свои действия – и после этого ваша учетная запись будет навсегда удалена.
Следует также избавиться от всех установленных вами приложений LastPass. В Windows откройте меню Пуск и в разделе «Программы» найдите LastPass и удалите его. В своем веб-браузере перейдите на страницу расширений в меню настроек и также делитните расширение от LastPass. Чтобы избавиться от LastPass в Safari, необходимо скачать этот файл, который представляет собой деинсталлятор программы.
Опять же, как только вы убедитесь, что все ваши данные были перенесены в новый менеджер, проверьте еще раз, чтобы исходный файл с конфиденциальной информацией был навсегда уничтожен.
В статье использовались материалы Wired.Изображение на обложке: SAM WHITNEY; GETTY IMAGES/WIRED
Подписывайся на Эксплойт в Telegram, чтобы не пропустить новые компьютерные трюки, хитрости смартфонов и секреты безопасности в интернете.
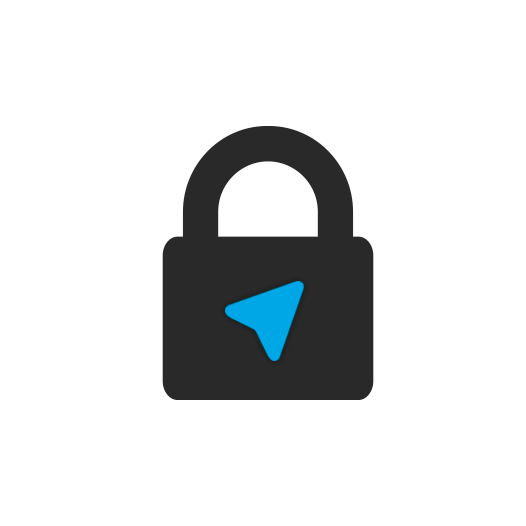


Join the conversation.