Насколько бы полезными ни были установленные плагины, стоит лишний раз убедиться в том, что они полностью безопасны.
Расширения для браузера могут быть чрезвычайно полезны. Они расширяют функционал, добавляя новые интересные параметры и опции, и, как правило, делают серфинг по Интернету более комфортным. В то же время плагины представляют собой серьезную угрозу безопасности пользователя, поскольку получают разрешение просматривать все страницы, которые он открывает в Интернете. Некоторые расширения изменяют ключевые настройки браузера и могут отправлять данные об активности пользователя разработчикам (или рекламодателю) в фоновом режиме без ведома владельца.
Мы не хотим отговаривать вас от использования любимых расширений, но вам определенно стоит убедиться в том, что те плагины, которые вы используете, полностью безопасны.
В целом, стоит придерживаться базового правила: поддерживать свой компьютер и его приложения в актуальном состоянии. Регулярно выполняйте сканирование системы на наличие вредоносных программ. Это имеет большое значение для минимизации рисков, связанных с установкой потенциально сомнительных расширений. Помимо этого, мы советуем вам провести аудит системы.
Как выявить угрозу на ранней стадии
Сложно составить четкий план того, как можно выявить опасное расширение браузера за считанные минуты, но есть несколько общих указаний, которым стоит следовать. Перед установкой любого дополнения осуществите маленькое расследование – проверьте отзывы других пользователей в Интернете, если таковые имеются. Посмотрите, когда расширение было обновлено в последний раз, так как устаревшие плагины могут быть менее безопасными, чем более новые. Проверьте, не сменился ли у расширения разработчик, чтобы также не попасть впросак.
Важно убедиться, что устанавливаемые вами плагины были опубликованы из официальных репозиториев, таких как Chrome Web Store или Firefox Browser Add-Ons. Это даст вам некоторую степень уверенности, что устанавливаемое программное обеспечение является законным и безопасным. Будьте осторожны с расширениями, которые вы скачиваете не из официальных репозиториев браузеров.
Мы не утверждаем, что новые, непопулярные дополнения от неизвестных разработчиков опасны или хуже, чем всем известные, но вы должны быть особенно осторожны с ними. Стоит разузнать больше о компании или человеке, стоящем за разработкой инструмента, перед установкой. Как именно финансируется данный проект? Какую информацию вы сможете получить о нем на официальном сайте?
Дважды проверьте список разрешений, которые запрашивает дополнение. В некоторых случаях (Firefox) он будет представлен на странице плагина; в других (Chrome) – вы не увидите его, пока не начнете установку программного обеспечения. Обратите особое внимание на запросы на получение разрешений, которые кажутся необоснованными или странными, учитывая предназначение дополнения.
Как проверить расширения в Chrome
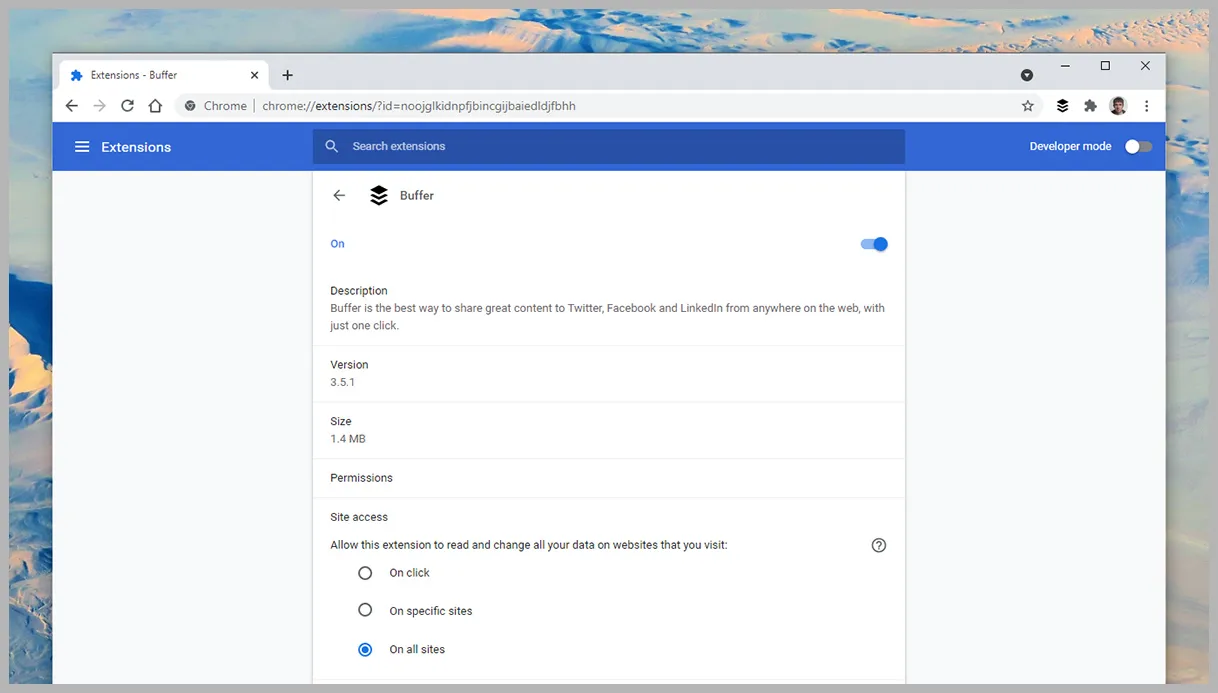
Чтобы просмотреть список расширений, установленных в Chrome, нажмите три точки в меню браузера (вверху справа), затем перейдите по пути: «Дополнительные инструменты» -> «Расширения». Нажмите на кнопку «Подробнее» рядом с любым расширением, чтобы получить дополнительную информацию о нем, включая запрашиваемые разрешения, необходимые для его запуска, объем памяти, которую оно занимает на диске.
Есть также список веб-сайтов, доступ к которым разрешен для определенного расширения – обычно в него входят все возможные сайты. Однако вы можете ограничить использование плагина на определенных веб-ресурсах, чтобы защитить себя. Можно также изменить настройки таким образом, чтобы расширение запрашивало разрешение на работу каждый раз, когда ему потребуется доступ к сайту. Для этого активируйте опцию «On click».
Расширения, в которых вы не уверены на 100%, можно временно отключить с помощью переключателя в верхней части страницы. Если вы хотите полностью избавиться от плагина, выберите параметр «Удалить», а затем подтвердите свое решение.
Как проверить расширения в Firefox
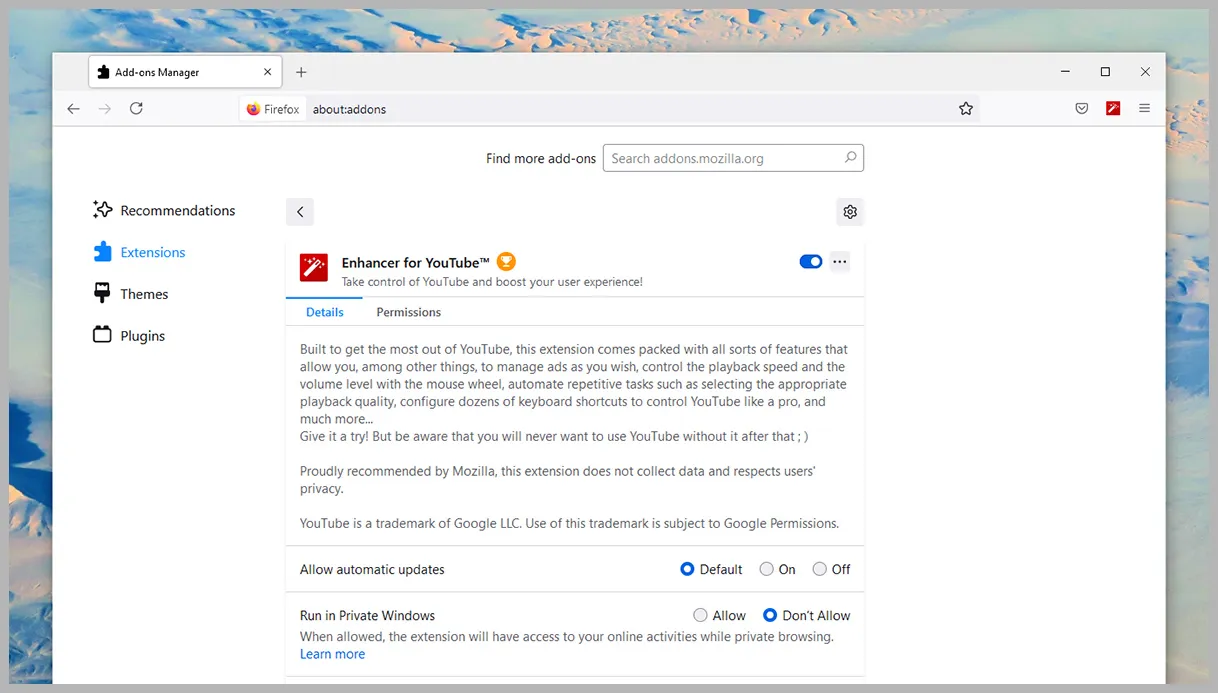
Откройте Firefox и перейдите в меню браузера (три горизонтальные линии, вверху справа), затем следуйте по пути: «Дополнения и темы» -> «Расширения», чтобы просмотреть список скачанных дополнений. Вы увидите установленные в настоящее время расширения, а также некоторые рекомендуемые плагины, которые, по мнению Firefox, вам могут понравиться. Нажмите на переключатель возле нужного расширения, чтобы отключить или включить его.
Нажмите на определенное дополнение, чтобы просмотреть подробные сведения о нем, включая отзывы пользователей, ссылку на официальный сайт и имя разработчика. На этой же странице вы можете указать, может ли расширение обновляться автоматически и работать во вкладках инкогнито.
На вкладке «Разрешения» можно узнать, что именно данное дополнение Firefox может делать в вашей системе. Если вы уверены, что дополнение угрожает вашей безопасности, вы можете удалить его, выбрав соответствующий параметр.
Как проверить расширения в Microsoft Edge
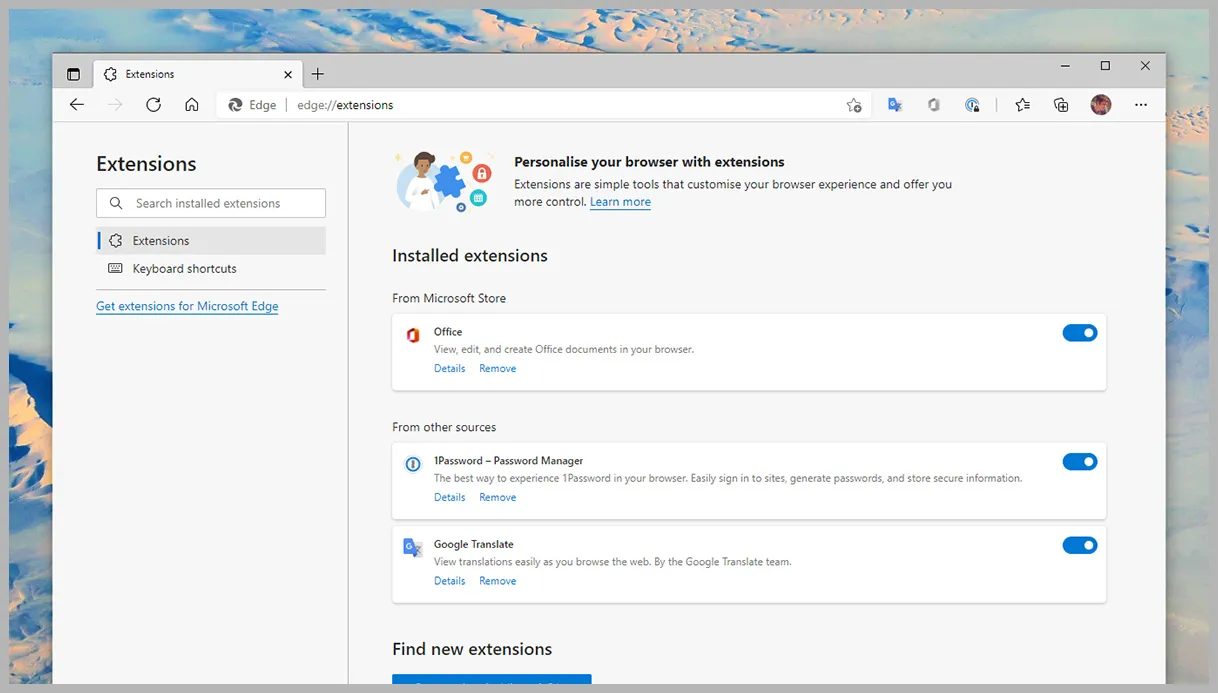
Microsoft Edge написан на том же коде, что и Google Chrome, поэтому в процессе проверки расширений есть некоторое сходство. Нажмите на три точки в правом верхнем углу браузера, затем перейдите в раздел «Расширения», чтобы просмотреть список установленных дополнений.
Переключатели возле расширений позволяют включать и отключать плагины без их фактического удаления. Пользователь может избавиться от определенного дополнения, нажав на кнопку «Удалить», а затем – подтвердив свое намерение. Чтобы узнать больше об установленном расширении, нажмите на кнопку «Подробнее».
На этой странице вы сможете просмотреть разрешения, предоставленные дополнению, и к каким сайтам у него есть доступ (обычно ко всем, для большинства расширений). Здесь также можно указать, может ли плагин работать в приватном режиме Edge.
Как проверить расширения в Safari
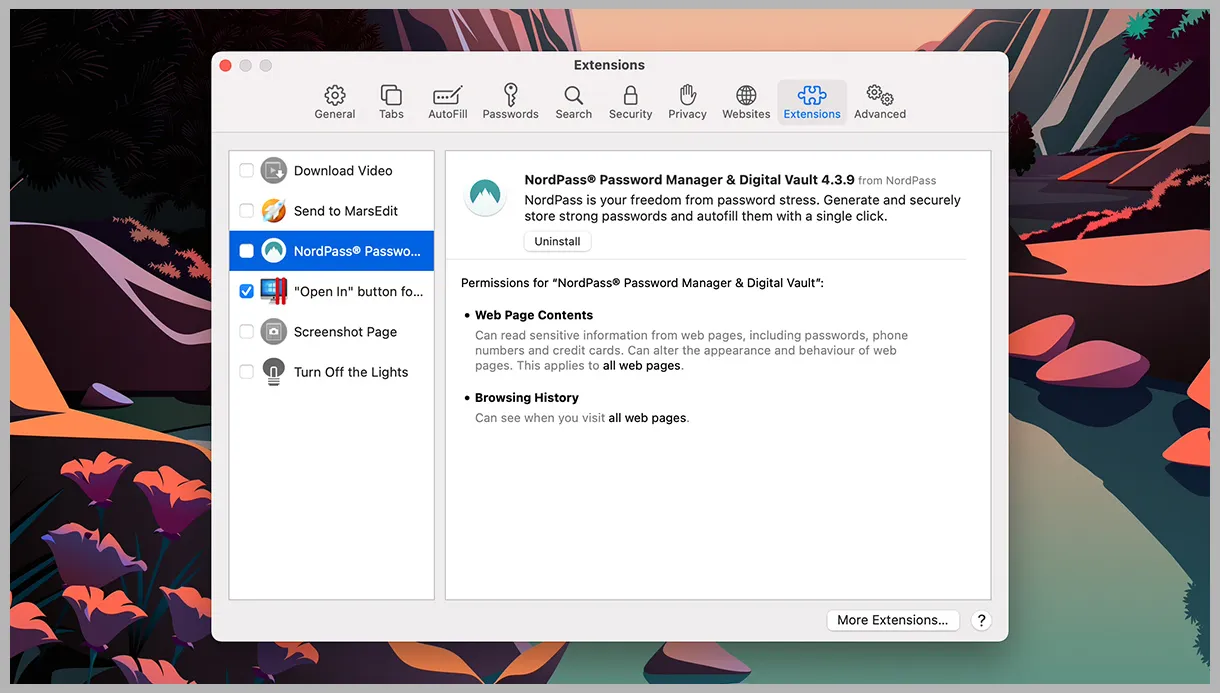
В Safari на macOS перейдите в настройки браузера и откройте вкладку «Расширения». Здесь будут перечислены все установленные дополнения, а рядом с активными в данный момент – вы увидите синюю галочку.
Чтобы узнать больше о конкретном дополнении, нажмите на него – вы сможете просмотреть полученные им разрешения и сайты, к которым у расширения есть доступ. Стоит также сказать, что большинство расширений получают доступ ко всем сайтам, которые вы посещаете. У вас есть возможность выбрать, к каким именно ресурсам будет разрешен доступ определенным дополнениям.
Если вы решили, что расширение вам не подходит, нажмите на кнопку «Удалить». Если дополнение является частью более крупного приложения для macOS, вы будете перенаправлены в Finder, чтобы избавиться от самого ПО.
По материалам Wired.Подписывайся на Эксплойт в Telegram, чтобы не пропустить новые компьютерные трюки, хитрости смартфонов и секреты безопасности в интернете.


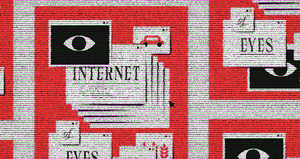
Join the conversation.