Если вы устанавливаете Windows 10 в первый раз, вам, скорее всего, не понравятся параметры ОС, которые будут выбраны автоматически. В этой статье мы узнаем о том, какие недочеты безопасности ждут вас, если оставить настройки по умолчанию.
Честно говоря, установить Windows 10 довольно просто. Microsoft постаралась сделать этот процесс очень простым: не столь важно, это обновление или инсталляция системы с чистого листа. Благодаря легкому процессу установки количество устройств с ОС Windows 10 растет с каждым годом.
Тем не менее, некоторые пользователи крайне недовольны параметрами по умолчанию, которые Microsoft предлагает во время экспресс-установки. Компания заверяет нас в том, что следует тщательно изучить все настройки (и «последствия» их изменения), прежде чем вносить какие-либо коррективы.
Настройка параметров
Во время процесса установки Windows 10 вы увидите на экране что-то подобное:
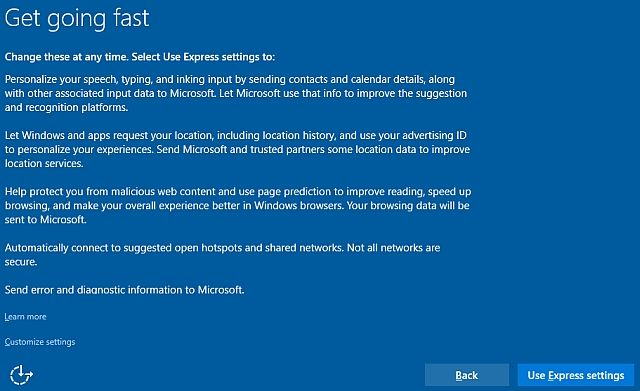
Экспресс-настройка по умолчанию активирует множество параметров, чтобы Windows 10 могла обеспечить вам "лучший опыт эксплуатации": персонализацию, отслеживание местоположения, защищенный просмотр страниц в Интернете, постоянные обновления, общение с друзьями и регулярные отчеты об ошибках. Конечно, нельзя отрицать, что Windows 10 любит отправлять Microsoft сообщения «обо всем». Справедливо также будет сказать, что сбор данных жизненно важен для корректной работы персонализированных служб.
Не всем пользователям нравится подобный подход со стороны Microsoft, поэтому вы можете настроить параметры конфиденциальности Windows 10 во время процесса установки. Таким образом, вам не потребуется тратить на это время после запуска системы. Выберите пункт «Customize settings» (см. фото выше), чтобы изменить настройки конфиденциальности Windows 10.
Персонализация и Местоположение
Эта страница содержит параметры персонализации и определения местоположения, а также опции, связанные с распознаванием вашего голоса от Cortana, сбором данных, которые вы вводите в систему, и генерации рекламных предпочтений.
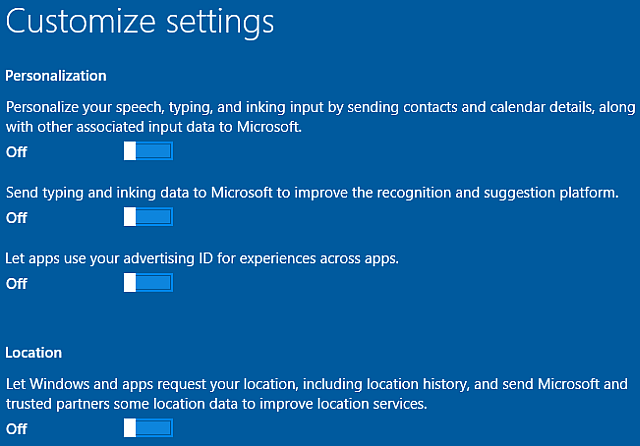
Если оставить эти параметры по умолчанию включенными, Microsoft сможет собирать данные, относящиеся ко всем этим службам. Например, введенные вами поисковые запросы Cortana будут отправлены компании, и информация о ваших рекламных предпочтениях немедленно обновится. Таким образом, Microsoft сможет добавить больше персонализированной рекламы в ваши приложения. Аналогично, если оставить отслеживание вашего местоположения включенным по умолчанию, в программах вы увидите больше рекламных предложений, связанных с вашей геолокацией.
Все эти данные хранятся в облаке, что дает нам возможность получить доступ к настройкам персонализации для каждого используемого устройства с Windows 10.
Конечно, вы можете запретить показывать вам рекламу, подобранную по вашим поисковым запросам. Такая функция доступна и в Google. Однако мы не рекомендуем делать то же самое касательно Microsoft, поскольку компания создает уникальную рекламу для каждого пользователя Windows 10. В любом случае вы увидите ее в определенных приложениях ОС, поэтому лучше это будут те объявления, которые вам действительно интересны.
Браузер и Защита, Подключения и Отчеты об ошибках
На этой странице вы можете изменить настройки фильтра SmartScreen, параметры прогнозирования страниц, автоматического подключения к сети и связи с вашими контактами.
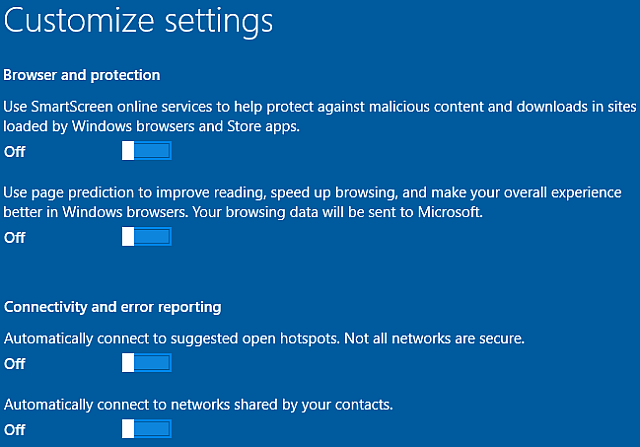
Фильтр SmartScreen
Если вы не планируете использовать Internet Explorer или Microsoft Edge, то смело можете отключать фильтр SmartScreen. Более того, если вы уверены в том, что будете часто бороздить по просторам Интернета, он вам также не пригодится. Тем не менее, фильтр SmartScreen иногда может быть очень удобным. Internet Explorer (а теперь и Microsoft Edge) являются популярными целями хакеров, поскольку они имеют огромную базу пользователей. Стоит также отметить, что Google Chrome в последние годы обогнал IE по своей популярности. И Microsoft Edge, и Internet Explorer теперь более безопасны, чем когда-либо, но ни один браузер не является полностью защищенным от атак. Обновления ОС могут создать «дыры» в безопасности там, где раньше все было надежно защищено.
Фильтр SmartScreen:
- Анализирует веб-страницы на наличие подозрительной активности. Если она будет обнаружена, вы не сможете войти на сайт – на экране SmartScreen появится сообщение, дающее вам возможность отправить информацию о данном ресурсе Microsoft, а также совет – следует действовать осторожно, если вы все-таки хотите перейти по указанной ссылке.
- Проверяет посещаемые вами сайты на их наличие в динамическом списке зарегистрированных ресурсов с фишинговым и вредоносным программным обеспечением. В случае совпадения вы не сможете открыть веб-страницу.
- Проверяет скачанные файлы по мере их загрузки на соответствие списку потенциально вредоносных файлов, вредоносных программ и опасных сайтов. При обнаружении совпадения загрузка будет автоматически остановлена. Фильтр также проверяет файлы по списку данных, которые часто скачиваются пользователями Internet Explorer. Если определенного файла нет в этом списке, вы увидите предупреждение.
Если вы знаете, что делаете, отключите фильтр SmartScreen. Если нет, то, возможно, стоит оставить его включенным. Вы всегда можете включить или выключить его, а также добавить сайты, неверно помеченные как небезопасные, в список безопасных. SmartScreen также имеет возможность перехватывать некоторые вредоносные файлы. Однако современные браузеры, такие как Chrome, Opera и Firefox, оснащены встроенными фильтрами фишинга и обнаружения опасных файлов. Они также имеют множество плагинов по увеличению уровня безопасности и конфиденциальности, которые доступны в магазине расширений (и недоступны для Internet Explorer или Edge).
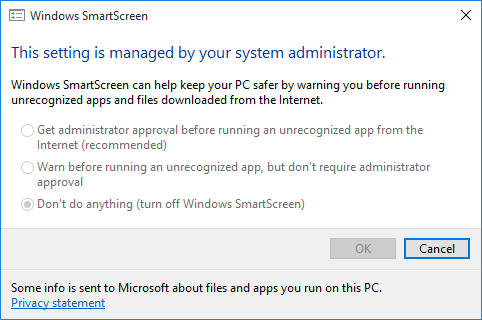
Чтобы отключить фильтр после установки ОС, перейдите по следующему пути: «Панель управления» > «Система и безопасность» > «Безопасность и техническое обслуживание». Там вы увидите настройки фильтра SmartScreen на боковой панели Windows. В этом меню вы сможете получить больше контроля над службой: параметры варьируются от «Получить одобрение администратора перед запуском неизвестного приложения» до «Получить базовое предупреждение».
WiFi Sense
Мы советуем вам отключить автоматическое подключение к предложенным точкам доступа. При установке ОС говорится напрямую: «Не все сети безопасны», таким образом нет необходимости автоматически подключаться к общедоступной точке доступа, когда вы увидите открытую сеть. Вы можете также воспользоваться Wi-Fi Sense. Эта функция Windows 10 была сильно раскритикована как до, так и после ее появления. Хотя, стоит отметить, что у нее огромный потенциал.
Wi-Fi Sense может пригодиться друзьям, часто бывающим у вас дома. Их устройство с поддержкой данной функции заметит вашу сеть с таким же функционалом и запросит у нее зашифрованный пароль для выбранного SSID. Стоит сказать, что даже если функция Wi-Fi Sense включена (по умолчанию), Windows 10 не станет делиться какой-либо информацией о сети, если только это не будет настроено пользователем для определенного устройства.

Наконец, вы можете запретить отправку сообщений об ошибках и диагностической информации компании Microsoft. Лично мы не против данной функции, так как система отправляет информацию только по мере возникновения ошибок – иногда это может быть довольно полезно. Однако если вы сильно переживаете о своей конфиденциальности, отключите и этот параметр.
Приложения по умолчанию
В более ранних сборках Windows 10 была еще одна страница настроек, где можно было выбрать и отключить определенные приложения, установленные по умолчанию, от Microsoft. К ним относятся средство просмотра фотографий, браузер, музыкальный плеер и средство для просмотра TV-каналов. Независимо от того, измените ли вы эти параметры во время установки или после первого входа в систему Windows 10, они пагубно влияют на уровень вашей конфиденциальности.
Если вы хотите сменить приложения по умолчанию в Windows 10, перейдите в настройки системы и найдите раздел «Приложения по умолчанию». Вы сможете установить программы по умолчанию для таких файлов, как музыка, фото, видео и так далее. Если вы прокрутите страницу вниз, то заметите опции для приложений по умолчанию по типу файла и программ по умолчанию по определенному протоколу. Кроме того, нажав на файл правой кнопкой мыши, вы также можете выбрать инструмент, который будет открывать все подобные файлы по умолчанию.
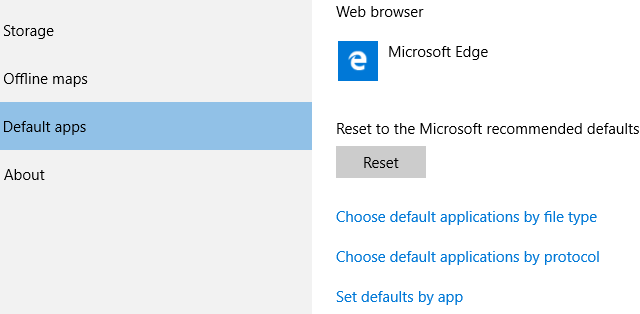
Заключение
Настройки конфиденциальности Windows 10 по умолчанию продолжают вызывать негодование у многих пользователей. Однако есть также люди, которые не возражают против того, чтобы Microsoft выбирала за них параметры безопасности и конфиденциальности. Для них гораздо проще воспользоваться экспресс-настройкой и дождаться входа в систему. Для тех, кому не все равно, наша статья поможет изменить параметры сразу при установке Windows 10. Конечно, это не предоставит вам полную конфиденциальность, но поможет стать более защищенным от посторонних глаз.
Microsoft действительно нуждается в пользовательских данных, чтобы улучшать качество своих продуктов. Cortana не сможет узнать о ваших предпочтениях, если она отключена. Поиск данных не сможет быть точнее без понимания ваших интересов и посещенных вами страниц. Таким образом, текущая стратегия Microsoft тесна связана с использованием динамической рекламной платформы, которая совершенствуется при каждом обновлении Windows 10. Сбор данных помогает компании оставаться на плаву и совершенствовать свой сервис с каждым годом, однако никто не знает для чего эти данные могут быть использованы в тайте от пользователей.
По материалам Makeuseof.Подписывайся на Эксплойт в Telegram, чтобы не пропустить новые компьютерные трюки, хитрости смартфонов и секреты безопасности в интернете.



Join the conversation.