Продукты от Microsoft не славятся приватностью, и Windows 10 не является исключением и имеет проблемы, связанные с безопасностью и конфиденциальностью пользователей.
Microsoft может отслеживать ваши действия, чтобы улучшить качество своих продуктов и показывать вам персонализированную рекламу.
Если такой расклад вас не устраивает, вам следует внести следующие изменения в параметры своей ОС.
Безопасность
Далее мы расскажем вам о важных параметрах ОС, которые помогут усилить безопасность устройства, работающего на Windows 10.
Потенциально нежелательные приложения
В Windows 10 есть опция, с помощью которой вы можете защитить себя от потенциально нежелательных приложений (англ. PUA). Как и следует из названия, этот параметр дает возможность системе обнаруживать потенциально нежелательные приложения с помощью Защитника Windows (англ. Windows Defender).
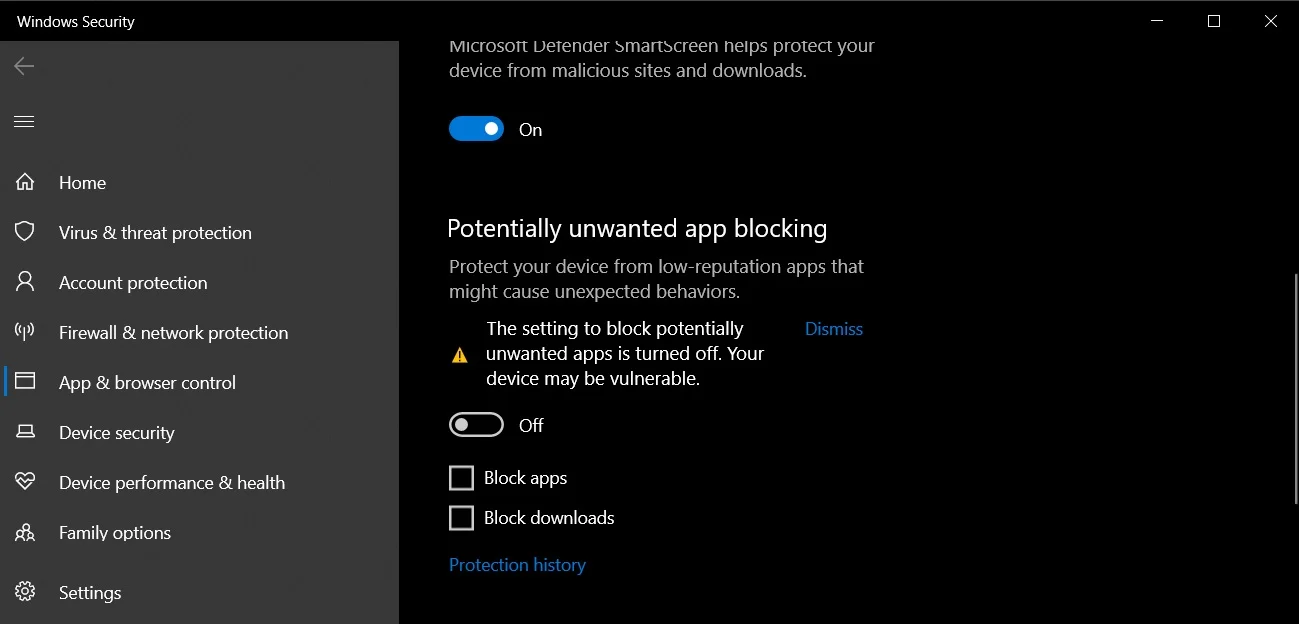
Потенциально нежелательные приложения могут создавать проблемы, связанные с работой Windows и других установленных приложений. Более того, они замедляют работу самого устройства. Эти нежелательные приложения нельзя назвать вирусами или вредоносными программами, но существует популярное мнение о том, что они могут изменять настройки веб-браузера, а также выполнять другие действия без разрешения пользователя.
Чтобы активировать защиту от нежелательных приложений в Windows 10, выполните следующие действия:
- Откройте «Настройки».
- Перейдите в раздел «Управление приложениями/браузером» (можно также просто вбить название раздела в «Поиск»).
- Найдите другой раздел под названием «Защита на основе репутации».
Для включения данной опции следует выбрать вариант «Блокировать» .Если вы хотите по-другому настроить этот параметр, следует открыть меню «Настройки защиты на основе репутации».
В нем вы получите доступ к следующим настройкам:
- проверка приложений и файлов;
- SmartScreen для Microsoft Edge;
- SmartScreen для приложений из Microsoft Store.
Целостность памяти
В Windows 10 есть еще одна прекрасная опция под названием «Изоляция ядра», работа которой связана с защитой вашего устройства от вредоносных программ и хакерских атак. Этот параметр изолирует компьютерные процессы от программного и аппаратного обеспечения и дает вам дополнительный уровень защиты во время комплексных атак.
Целостность памяти, которая является частью изоляции ядра, использует аппаратную виртуализацию и Hyper-V для предотвращения попыток внедрения и запуска вредоносных программ в Windows 10.
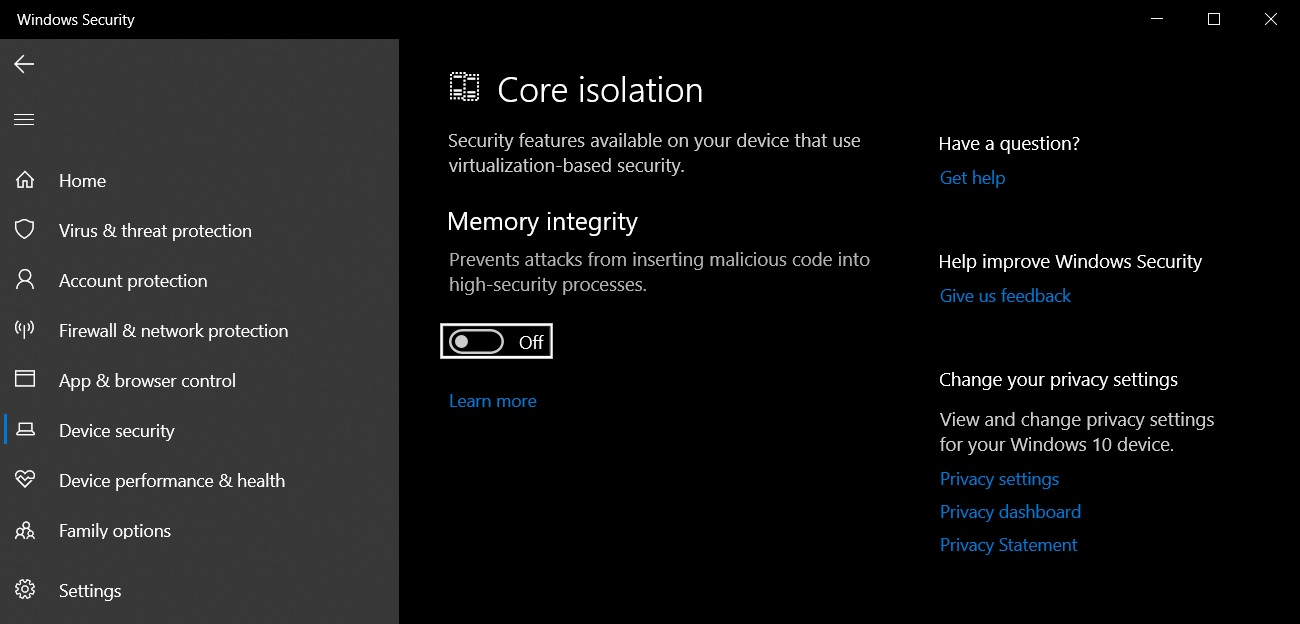
Чтобы активировать данную опцию, выполните следующие действия:
- Откройте «Настройки».
- Перейдите в раздел «Безопасность Windows».
- Откройте меню «Безопасность устройства».
- В разделе «Изоляция ядра» включите параметр «Целостность памяти».
- Перезагрузите Windows, чтобы изменения вступили в силу.
Контролируемый доступ к папкам
Еще одной интересной функцией безопасности в Windows 10 является «Контролируемый доступ к папкам». Этот параметр дает возможность предотвратить несанкционированный доступ к определенным папкам.
С помощью данной опции вы получаете полный контроль над конфиденциальными папками, чтобы предотвратить вымогательство или любую попытку получения несанкционированного доступа к вашим секретным документам, изображениям и другим файлам.
- Перейдите в раздел «Безопасность Windows».
- Откройте меню «Защита от вирусов и угроз».
- Перейдите в раздел «Защита от программ-шантажистов».
- Найдите параметр «Контролируемый доступ к папкам» и активируйте его.
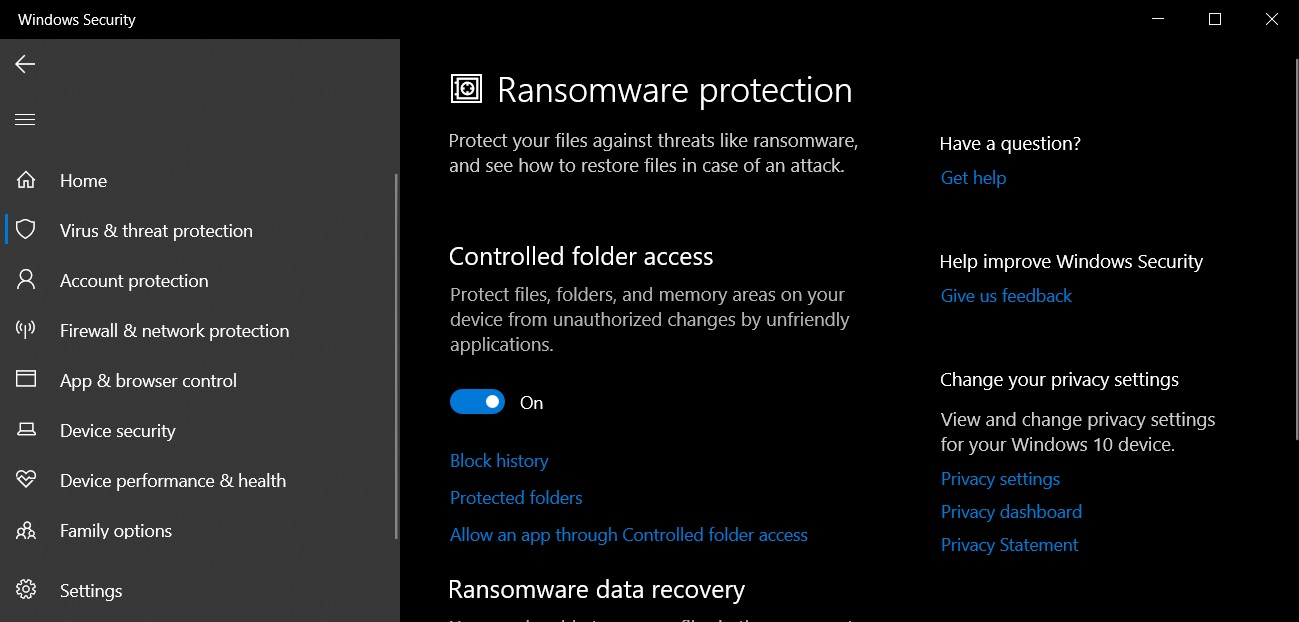
- Далее найдите параметр «Защищенные папки».
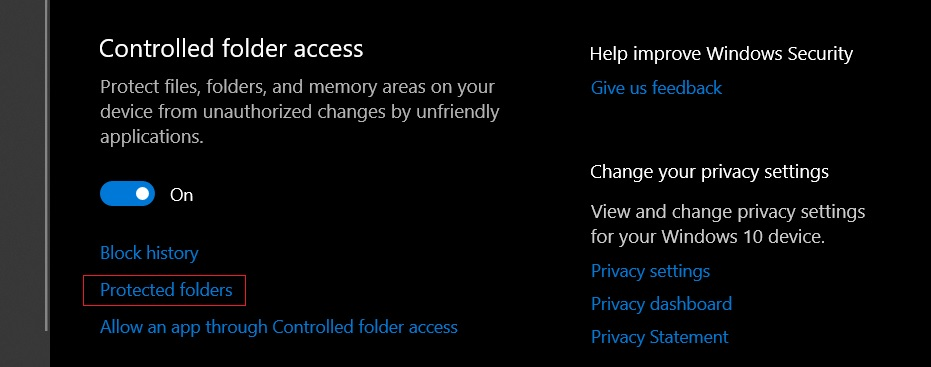
- Укажите здесь все папки, доступ к которым вы хотите ограничить.
Сканирование сети
Сканирование сети как функция входит в полномочия Защитника Windows. С помощью этой опции вы можете просканировать сетевые файлы. Однако по умолчанию эта функция отключена. Пользователю необходимо включить ее вручную с помощью PowerShell.
Чтобы активировать данный параметр, выполните следующие действия:
- Откройте «Поиск» в Windows.
- Найдите PowerShell и запустите программу от имени администратора.
- Введите следующую команду:
Set-MpPreference -DisableScanningNetworkFiles 0
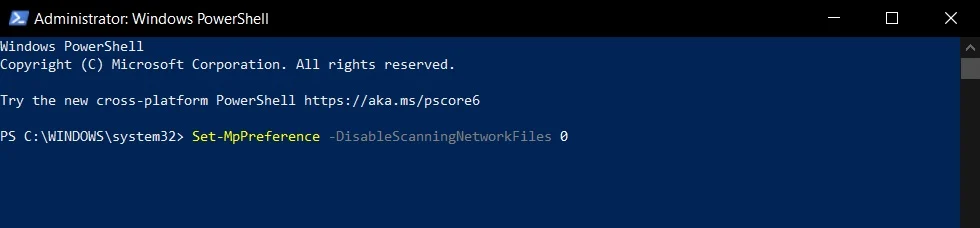
- Нажмите на клавишу «Enter», чтобы включить сканирование сетевых файлов.
Выполнив описанные выше действия, вы сможете использовать Защитник Windows для сканирования сетевых файлов. Если вы хотите отключить эту функцию, введите следующую команду в PowerShell:
Set-MpPreference -DisableScanningNetworkFiles 1
Настройки Windows 10, которые повысят вашу конфиденциальность
Если вас беспокоит вопрос вашей конфиденциальности и то, как ваши данные используются корпорацией Microsoft, вам следует внести следующие изменения, чтобы повысить свою приватность в Windows 10.
Отключите рекламу и отслеживание ваших действий
Все ориентированные на потребителя версии Windows 10 по умолчанию показывают рекламу своим пользователям. Microsoft создает специальный рекламный идентификатор вашей учетной записи. Он связан с вашей активностью в системе и используется для показа рекомендаций или объявлений.
К счастью, в Windows 10 вы можете отключить показ рекламы, которую вы видите в меню «Пуск» и других приложения от Microsoft.
Чтобы сделать это, выполните следующие действия:
- Откройте «Настройки».
- Перейдите в меню «Параметры конфиденциальности».
- В разделе «Изменить параметры конфиденциальности» отключите следующие опции:
- «Разрешить приложениям использовать идентификатор рекламы, чтобы делать рекламу более интересной для вас на основе ваших действий в приложениях»
- «Разрешить Windows отслеживать запуски приложений для улучшения меню «Пуск» и результатов поиска»
- «Показывать рекомендуемое содержимое в приложении «Параметры»»
Когда вы закончите, ваши настройки должны выглядеть следующим образом:
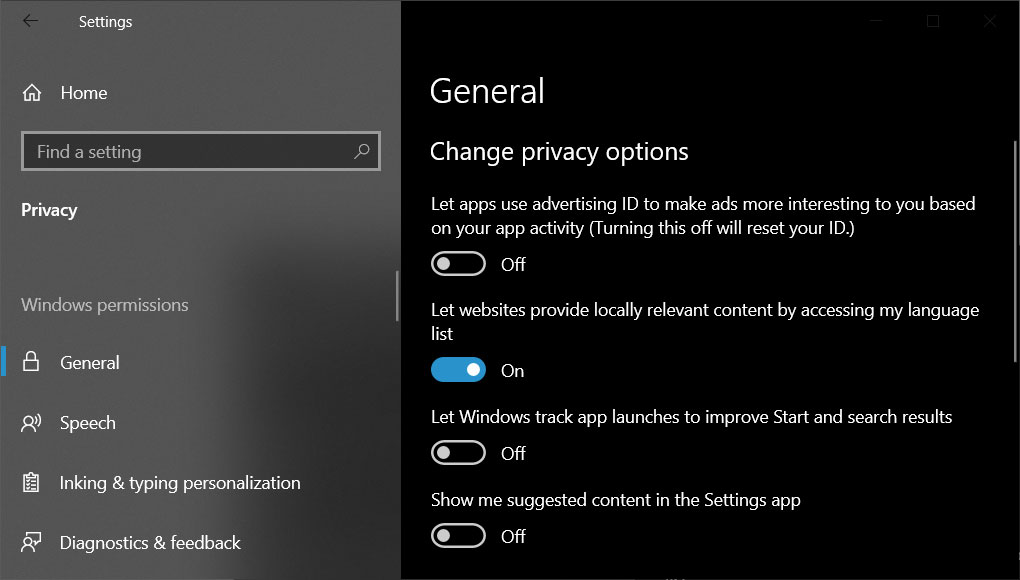
Отключить показ рекомендаций в меню «Пуск» и рекламные акции
Как уже упоминалось выше, Microsoft использует меню «Пуск» для показа предложений и рекомендаций по скачиванию приложений и служб из Microsoft Store.
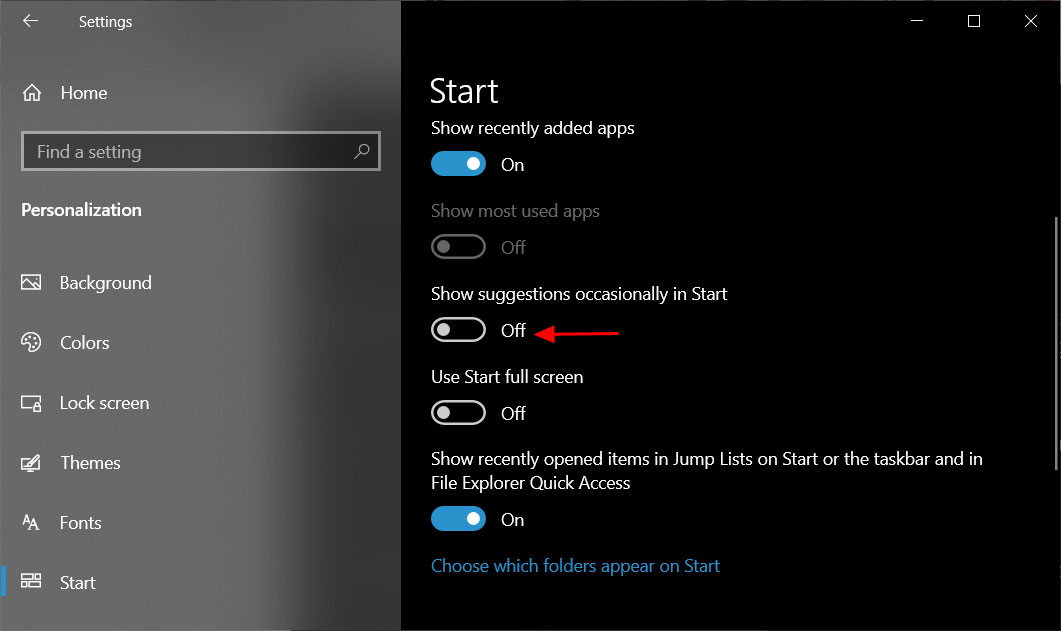
Чтобы отключить показ подобных предложений, откройте параметры меню Пуск и выключите опцию «Иногда показывать предложения в меню «Пуск»».
Ограничьте диагностику данных
Windows 10 регулярно собирает диагностические данные о работе аппаратного и программного обеспечения, чтобы улучшить функционирование ОС на вашем устройстве. Сбор данных не может быть полностью отключен, но вы можете взять под контроль, какую информацию корпорация Microsoft собирает о вас, ваших приложениях и ПК.
Чтобы управлять диагностикой данных, перейдите в раздел «Диагностика и отзывы».
Вы увидите два типа диагностических данных: обязательные и необязательные.
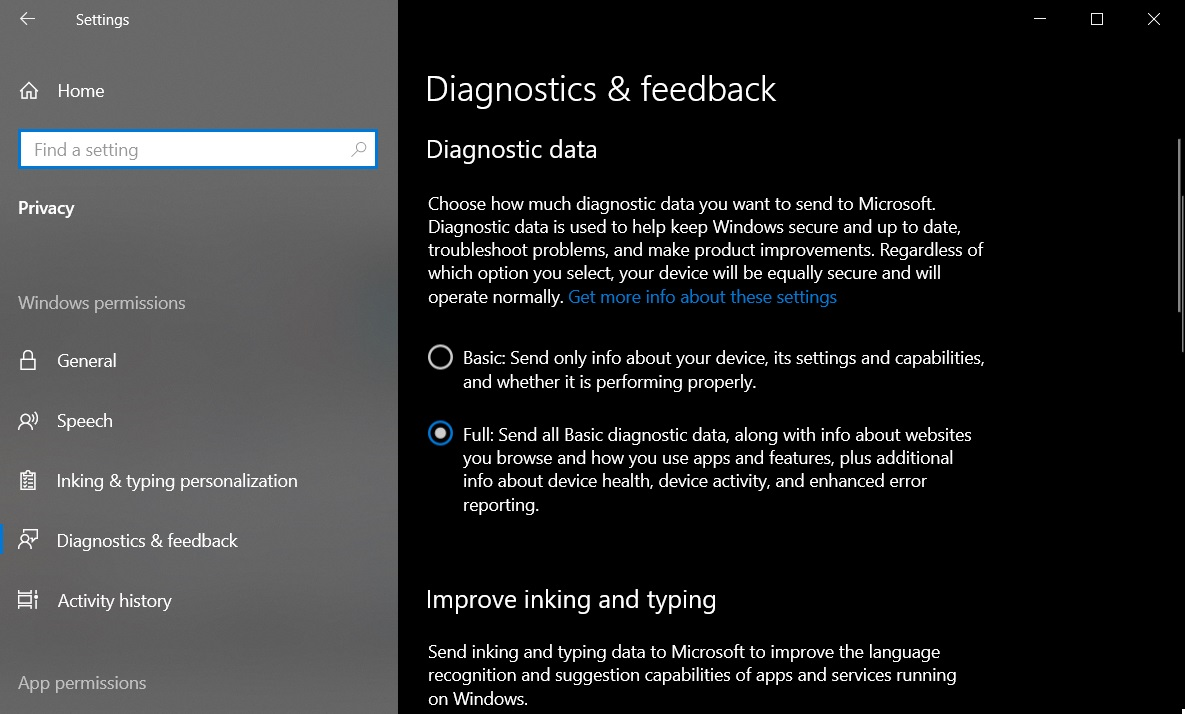
Чтобы уменьшить сбор информации о вашем устройстве, выберите первый вариант («обязательные диагностические данные»). Таким образом, компания Microsoft будет записывать и собирать только основную информацию о вашем устройстве, включая установленные параметры, набор функций и общую производительность ОС.
Управление разрешениями отслеживания местоположения, включения микрофона и камеры
В настройках системы вы также можете управлять разрешениями касательно аппаратных функций ПК, таких как отслеживание местоположения, включение или выключение микрофона и камеры. Чтобы в Windows отключить доступ к вашему местоположению, вам нужно открыть «Настройки» и перейти в раздел «Местоположение». Там отключите опцию «Получать доступ к местоположению».
Таким же образом, вы можете открыть страницы с разрешениями на доступ к вашему микрофону и камере и отключить их.
Отключите опцию временной шкалы в Windows («Журнал действий»)
Windows 10 имеет встроенную функцию записи истории действий под названием «Временная шкала». Этот параметр дает вам возможность вернуться назад во времени, чтобы возобновить свою старую деятельность. С помощью него также действия, которые вы осуществляете на своем ПК, в Microsoft Edge и телефоне Android, синхронизируются между собой.
Эта опция собирает данные о вашей активности, что для многих пользователей является слишком большим риском их конфиденциальности. К счастью, есть способ полностью отключить запись истории активности.
Чтобы сделать это, выполните следующие действия:
- Откройте «Настройки».
- Перейдите в раздел «Параметры конфиденциальности».
- Откройте меню «Журнал действий».
- Снимите галочку у параметра «Сохранить мой журнал активности на этом устройстве».
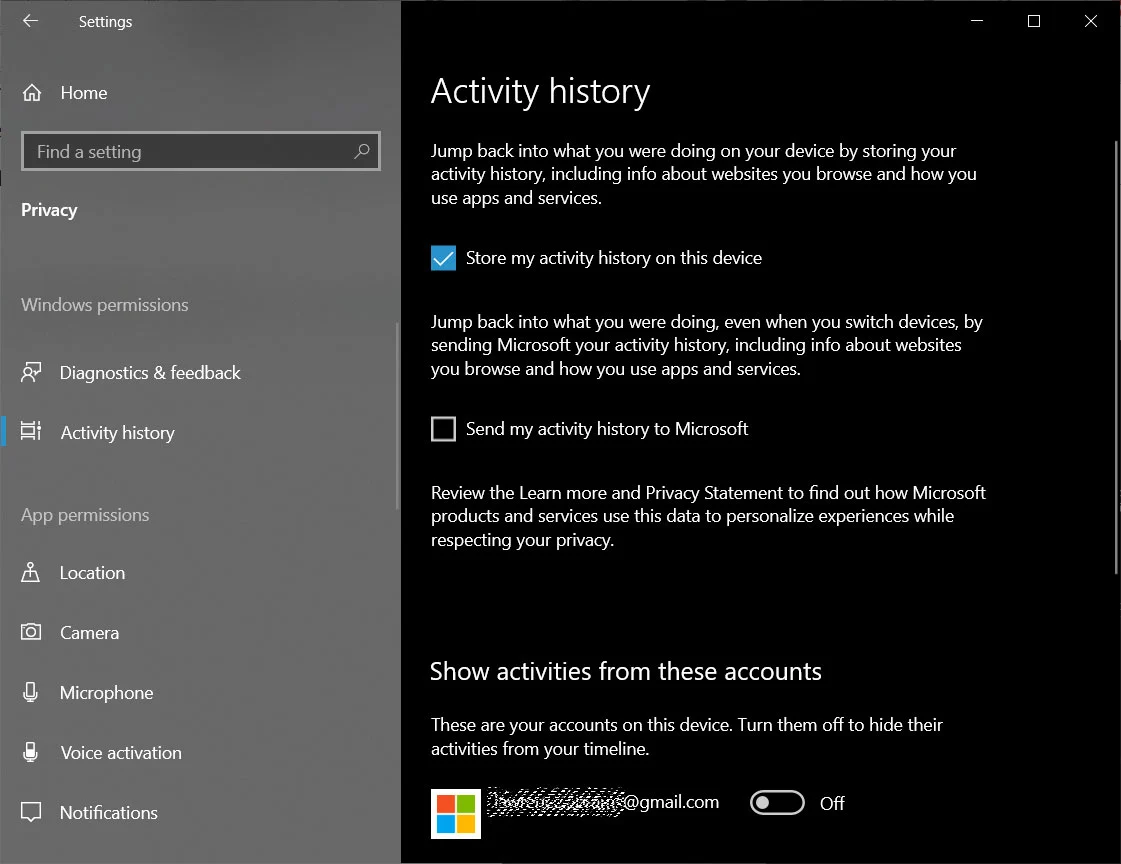
- Отключите свою учетную запись Microsoft в разделе «Показать действия из этих учетных записей».
В конце нажмите на кнопку «Очистить», чтобы удалить историю ваших действий.
Разрешения приложений
Как в Android и в iOS, в Windows 10 есть специальная страница настроек для управления разрешениями приложений.
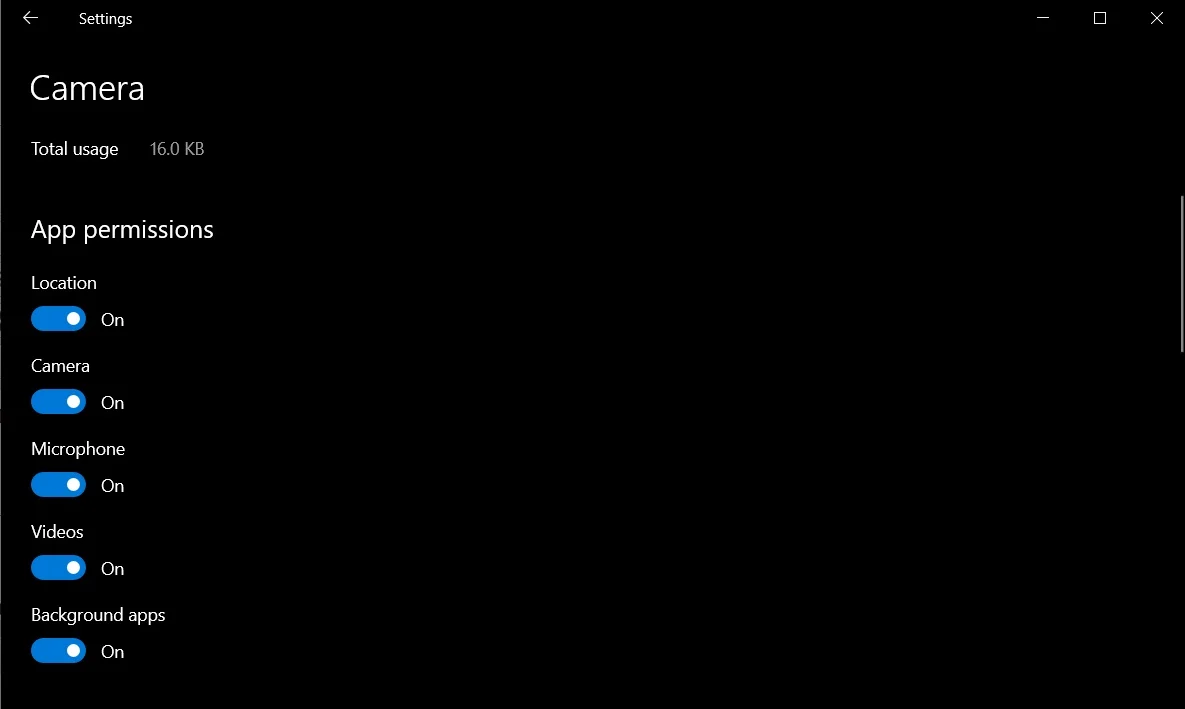
Чтобы управлять ими, нужно открыть меню «Установленные приложения» и выбрать те приложения, возможности которых вы хотите ограничить.
По материалам Bleeping Computer.Подписывайся на Эксплойт в Telegram, чтобы не пропустить новые компьютерные трюки, хитрости смартфонов и секреты безопасности в интернете.
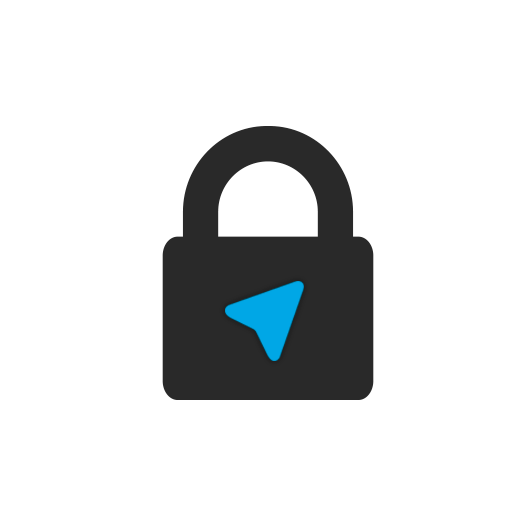

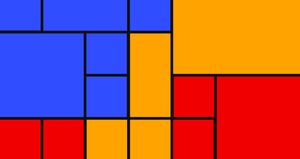
Join the conversation.